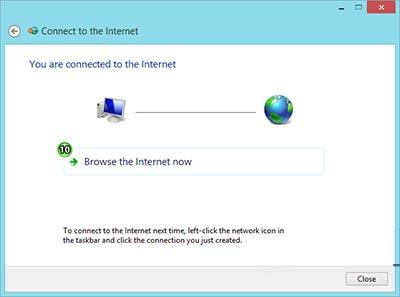یکی از دغدغه های مشترکان Adsl کانفیگ مودم می باشد، که در این مطلب آموزش کامل کانفیگ مودم حالت دستی را ارائه میدهیم. اگر می خواهید از این پس کانفیگ مودم را خودتان انجام دهید، با ما همراه باشید.
ابتدا اتصالات مودم را به خوبی چک کنید:
اتصال کابل شبکه به یکی از خروجی های مودم
اتصال سیم تلفن به ورودی Line splitter و خروجی آن به مودم
در ابتدا برای آموزش کانفیگ مودم لازم است با Bridging و PPPoE آشنا شوید:
Bridging: (کانفیگ مودم حالت دستی) در این حالت باید یک کانکشن روی سیستم عامل(Windows/Linux/Mac) خود ساخته و هر بار پس از روشن کردن کامپیوتر خود، برای اتصال به اینترنت تلاش نمایید، درست مثل زمانی که کارت اینترنت خریداری کرده و از Dial-Up استفاده می کنید، مزیت این روش کانفیگ مودم آن است که چنانچه به اینترنت متصل نشوید، یک Error به نمایش در می آید که با استفاده از عدد ِ Error می توانید مشکل را تشخیص داده و یا با اعلام آن به پشتیبانی فنی، آنها را در تشخیص مشکلتان یاری نمایید!
PPPoE: (کانفیگ مودم حالت اتوماتیک) در این حالت کانکشن روی مودم ساخته می شود، بنابراین در حین تنظیم مودم، از شما Username و Password خواسته می شود و دیگر نیازی به ساخت کانکشن روی سیستم عامل وجود نخواهد داشت، مزیت این روش آن است که زمانی که کامپیوتر خود را روشن می کنید، به اینترنت متصل هستید، معمولا در جایی که بیش از یک کامپیوتر قرار داشته و یا از مودم Wireless استفاده می شود، از این روش برای کانفیگ مودم بهره می برند.در این مقاله کانفیگ مودم حالت دستی و ساخت کانکشن در ویندوز را آموزش می دهیم.
وارد شدن به صفحه ی تنظیمات مودم:
خب برای شروع شما باید وارد تنظیمات مودمتان بشوید، به این صورت که در آدرس بار مرورگرتان آی پی ۱۹۲.۱۶۸.۱.۱ را وارد نمایید، سپس User name و Password مودمتان را وارد کنید که به صورت پیشفرض هر دو admin می باشند.
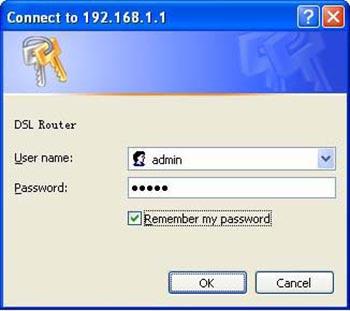
وارد شدن به صفحه تنظیمات مودم
نحوه کانفیگ مودم ADSl
حالت دستی یا همان Bridging:
پس از زدن یوزر و پسورد مودم، وارد صفحه ی تنظیمات مودم می شوید، سپس روی Advanced Setup کلیک کنید.

در مرحله ی بعد کانفیگ مودم حالت دستی که Wan Setup نام دارد، باید کانکشن مربوط به مودم را تنظیم کنید، برای شروع گزینه ی Add را انتخاب کنید.
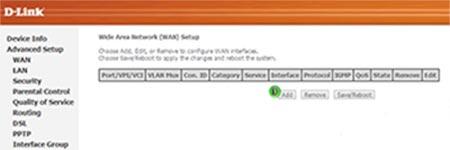
در این مرحله باید اطلاعات مربوط به شرکت ارائه دهنده اینترنت تان را وارد کنید، که شامل دو عدد Vpi و Vci می باشد که می توانید با برقراری تماس با شرکت مورد نظرتان این دو عدد را دریافت نمایید.
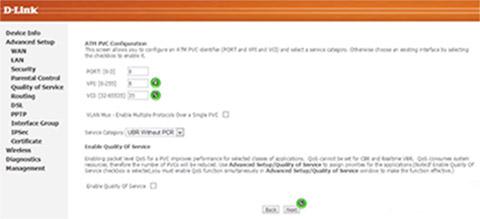
در مرحله ی بعد برای کانفیگ مودم، شما باید حالت مودم را تنظیم کنید که برای حالت دستی تنظیم مودم باید گزینه ی Bridging را انتخاب کنید، و قسمت بعد را روی LLC تنظیم نمایید.
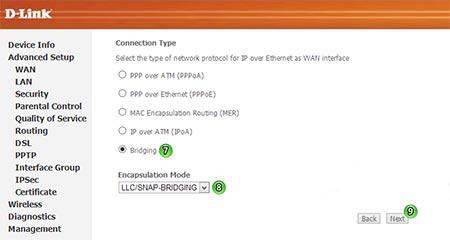
مرحله ی بعد همان طور که در تصویر می بینید، next بزنید.

خب ساخت کانکشن به پایان رسید، اکنون روی Save کلیک کنید.
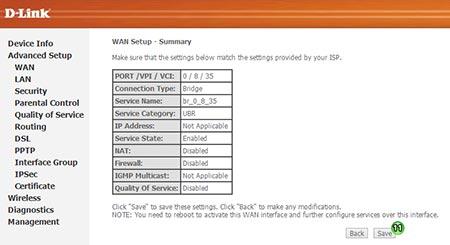
سپس مودم خود را Reboot کنید.
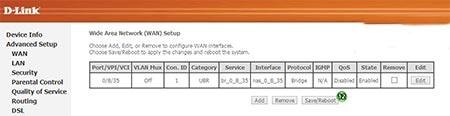
پس از آن با پیغام زیر مواجه می شوید که برای این کار تقریبا یک تا دو دقیقه باید صبر کنید.

حالت دستی کانفیگ مودم نیاز به ساخت کانکشن Broadband در سیستم عامل دارد.
ساخت کانکشن Broadband در ویندوز:
این کانکشن برای کانفیگ مودم حالت دستی باید ساخته شود، در غیر این صورت مودم به اینترنت وصل نمیشود، برای این کار ابتدا بر روی آیکون Network روی تاسکبار کلیک راست کنید و Open Network and Sharing Center را بزنید.
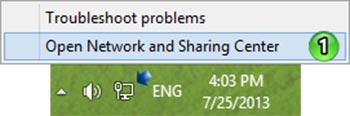
پس از آن روی Setup a new connection or network کلیک کنید.
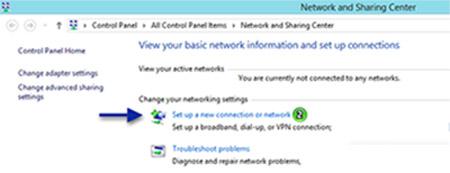
در مرحله ی بعد Connect to the Internet را انتخاب کنید.
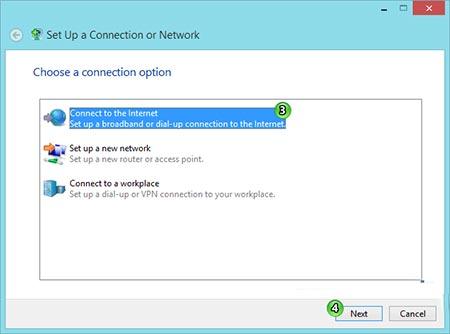
سپس روی Broadband یا همان PPPoE کلیک کنید.

در این مرحله شما باید همانند حالت اتوماتیک در کانفیگ مودم، Username و Password خود را وارد کنید به علاوه ی نام کانکشن که هر اسمی می تواند باشد، می توانید تیک ….Allow other را هم بزنید. در نهایت روی Connect کلیک کنید.
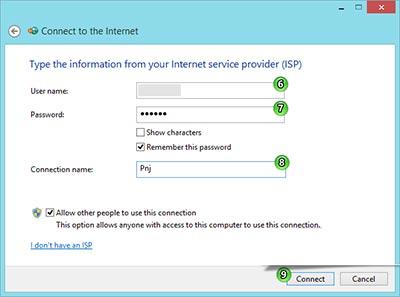
سپس منتظر برقراری ارتباط بمانید.
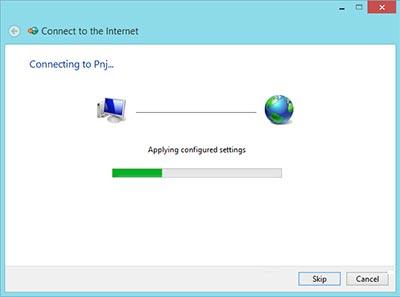
سرانجام به اینترنت وصل شدید.