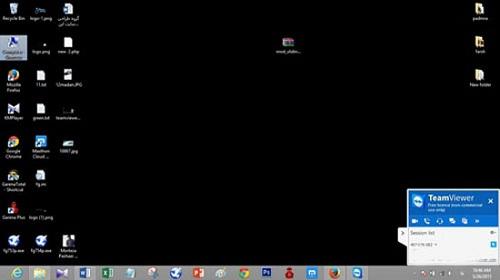در این بخش قصد داریم دو نرم افزار کاربردی ، کنترل کامپیوتر از راه دور را معرفی کرده و مورد بررسی قرار دهیم. این نرم افزار ها با استفاده از بستر اینترنت و در یک فضای کاملا امن، اجازه ی دسترسی کامل به سیستم هدف را به شما می دهند.
کامپیوتر خود را از راه دور کنترل کنید!
۱- نرم افزار کنترل از راه دور کامپیوتر AnyDesk 1.4.0
این نرم افزار بسیار سبک و روان بوده و به شما اجازه می دهد تا از هر جایی به سیستم خود دسترسی کامل داشته و آن را مدیریت کنید. همچنین این نرم افزار به افرادی که شما اجازه می دهید نیز امکان دسترسی به سیستم شما را می دهد، و در مواقعی که در سیستم خود به مشکلی برخورد کنید از این طریق می توانید از دوستان خود کمک گرفته و آن را حل کنید.
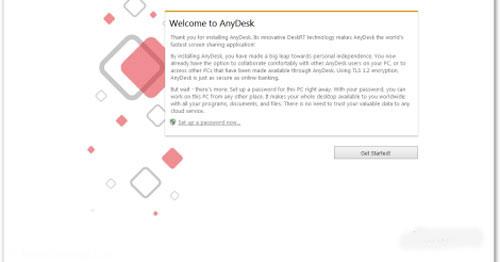
امکانات و قابلیت های نرم افزار کنترل از راه دور کامپیوتر AnyDesk 1.4.0 :
• کارکرد FTP که به شما اجازه ی انتقال فایل ها ، اسناد و.. را می دهد.
• تنظیم امنیتی در حالت های مختلف
• پسورد دهی به نرم افزار و کنترل دسترسی
• ایجاد فضایی امن برای دسترسی ایمن
۲- نرم افزار کنترل از راه دور کامپیوتر Team Viewer
این نرم افزار که یکی از نرم افزار های کاربردی و پر مخاطب در زمینه ی remote desktop connection می باشد،از شبکه ی اینترنت و شماره ID یکتای ۹ رقمی برای هر سیستم جهت برقراری ارتباط بین دو سیستم استفاده می کند که برای امنیت بیشتر ، پسورد آن برای هر بار برقراری ارتباط تغییر می کند.
قابلیت ها و ویژگی های نرم افزار کنترل از راه دور کامپیوتر Team Viewer
• سازگاری با سرعت های مختلف اینترنتی (از dial up تا ADSL2+)
• سیستمی که ارتباط بر روی آن برقرار می شود، کارکرد وصل شونده را به صورت کامل رسد می کند.(جنبه ی امنیتی و آموزشی)
• عدم احتیاج به IP Valid
• اتصال همزمان چند نفر به یک کامپیوتر
• دریافت و ارسال فایل بین دوسیستم (FTP)
• Chat نوشتاری بین دو کامپیوتر
• احتیاج به پهنای باند کم، حجم کم نرم افزار و سرعت مناسب
• قابلیت نصب بر روی انواع سیستم عامل (اندروید-ویندوز-لینوکس- مک)
• استفاده راحت بر روی گوشی تلفن همراه.
• اجرای نرم افزار بدون نیاز به نصب روی سیستم
نحوه ی نصب و استفاده از نرم افزار کنترل از راه دور کامپیوتر Team Viewer:
پس از دانلود نرم افزار کنترل از راه دور کامپیوتر Team Viewer آیکون نصب را اجرا کنید.
در پنجره ی باز شده دکمه RUN را انتخاب کنید.
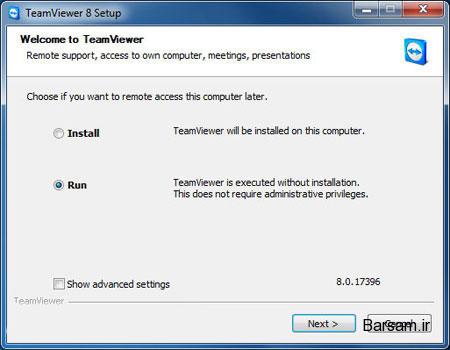
در این مرحله نرم افزار از شما می پرسد : آیای نرم افزار را به صورت کامل بر روی سیستم شما نصب کنیم یا فقط قصد اجرای نرم افزار را دارید؟شما ، می توانید نرم افزار را نصب کنید و هم به صورت Portable و بدون نیاز به نصب از آن استفاده کنید.
در این قسمت RUN را انتخاب کرده و از نسخه Portable نرم افزار استفاده می کنیم.
در مرحله بعدی I accept the… را تیک زده و next را انتخاب می کنیم.
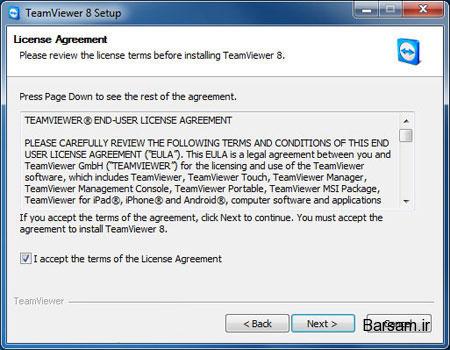
پس از اتمام مراحل اجرای نرم افزار با پنجره ی زیر روبرو خواهیم شد:
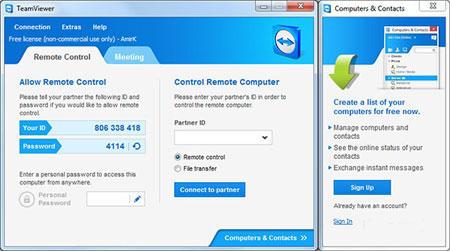
در قسمت سمت سمت راست منوی باز شده دو کادر با نام های password و ID نمایش داده می شود. ID همان شناسه کاربری و IP Valid سیستم شما بوده و شما می توانید با دادن این شناسه و پسورد به فرد مقابل اجازه دسترسی به سیستم خود را به او بدهید و یا خودتان از یک مکان دیگر وارد سیستمی که شناسه و پسورد آن را دارید وارد آن شوید.
نحوه ی اتصال به یک سیستم دیگر
شما می توانید پس از دریافت شناسه و پسورد سیستم مورد نظر، ID را در قسمت Partner ID وارد کنید ، قسمت Remote control را تیک زده و connect to partner را انتخاب کنید.
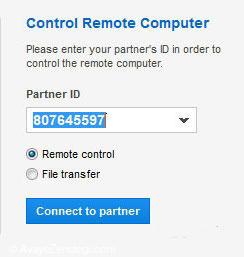
اگر شماره ی ID وترد شده صحیح باشد از شما پسورد مورد نظر را در خواست می کند، پسورد سیستم مورد نظر را وارد کرده و log on کنید.
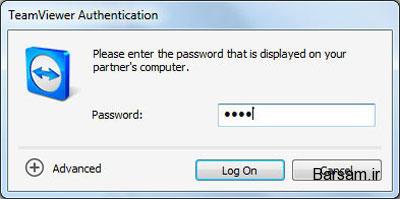
در اینجا شما می توانید دسکتاپ طرف مقابل را مشاهده کنید و درآن همانند سیستم خود به فعالیت بپردازید، فراموش نکنید که هر فعالیتی که انجام می دهید توسط طرف مقابل مشاهده می شود!
نحوه ی نمایش هم به شکل زیر انجام میشه:
سیستم من (که یکم زیادی شلوغه)
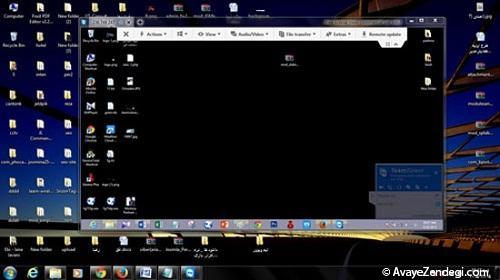
سیستم طرف مقابل که وارد اون شدم: