جیمیل در ده سال اخیر راه زیادی را پیموده است. جیمیل کامل نیست و گه گاه در پایگاه کاربری اش مشکلات ریزی دارد. پتانسیل زیادی برای بهبودی جیمیل وجود دارد (حتی بدون در نظر گرفتن مدیریت کانتکت های گوگل )، اما از همه ی این ها گذشته، این یک محصول رایگان است.
به عنوان یک اپلیکیشن تحت وب، جیمیل یک پروژه ی در حال پیشرفت است و گوگل همواره در حال اضافه کردن قابلیت های بیشتر به آن است، قدرت درونی جیمیل کاملاً مبهوت کننده است و ما برای کاوش در این مورد اینجا هستیم: همه ی ابزارهایی که به صندوق پستی جیمیل مربوط می شود.
بیایید قبل از هر چیز با این قسمت شروع کنیم: Labs، این ها "آزمایشگاهی" از ویژگی ها هستند که هنوز توسط گوگل در حال آزمایش است. شما می توانید با زدن دکمه ی چرخ دنده در جیمیل، انتخاب تنظیمات و پیدا کردن تب Labs در بالا به این قسمت دسترسی داشته باشید. به شما پیشنهاد می کنم همه ی آن ها را فعال کنید چرا که تقریباً تمام آن ها مفید هستند، اما ما در این مقاله آن ها را بررسی خواهیم کرد. علاوه بر Labs، تعداد زیادی افزونه وجود دارد که می تواند جیمیل را خیلی بیشتر از پارامترهای اولیه آن ارتقا دهند.
هرچند تمام فناوری های کاربر محور جیمیل نیازمند لوازم جانبی ویژه نیست، قابلیت های زیادی در رابط کاربری اصلی وجود دارد، یا در نوک انگشتان شما بر روی صفحه کلید، که حتی بدون ایجاد تغییر در تنظیمات یا نصب چیز اضافی در دسترس است. حتی مسلط شدن بر تعداد کمی از آن ها می تواند به شما در استفاده ی به مراتب بهتر از جیمیل کمک کند و شما را قادر می کند که بتوانید خیلی فراتر از صرفاً فرستادن و دریافت پیغام ها، از جیمیل استفاده کنید.
ترفند میانبرها
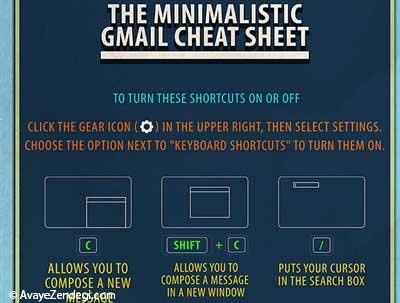
جیمیل سرشار از میانبرهای کیبوردی است که تقریباً می توانید با آن ها همه کاری انجام دهید، برای دیدن لیست کامل کلیدهای میانبر، تنها دکمه ی Shift و ? را در جیمیل فشار دهید تا لیست میانبرها برایتان نمایش داده شود. اگر از میانبرها به گونه ای که هستند راضی نیستید، از قسمت Setting، به زبانه Keyboard Shortcuts، رفته و میانبرها را به دلخواهتان تغییر دهید.
انصراف از ارسال ایمیل
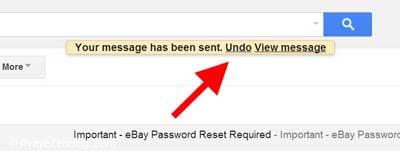
این قابلیت مهم ترین تنظیم Gmail Labs است، این ویژگی را در labs فعال کنید، سپس به تب General در زیر settings (تنظیمات) بروید و مدت زمان دوره ی انصراف (5، 10، 20 یا 30 ثانیه) را انتخاب کنید. سپس، هر زمانی که شما پیغامی می فرستید، یک لینک Undo در یک کادر زردرنگ در بالای صفحه مشاهده می کنید. اگر به موقع روی آن کلیک کنید، پیغام شما فرستاده نخواهد شد و شما فرصتی برای ویرایش یا حذف کردن آن به طور کامل قبل از تلاش مجدد را خواهید داشت. شما حتی می توانید discard ها را نیز undo کنید، بنابراین وقتی شما یک پیغام در حال ارسال را حذف می کنید، می توانید آن را برگردانید و دوباره شروع کنید.
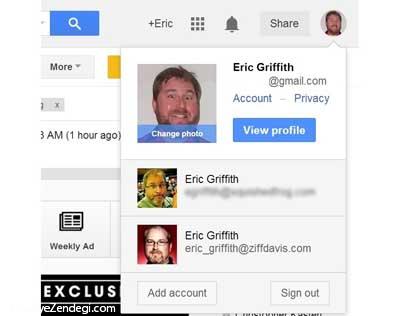
اگر شما یک آدرس جیمیل استاندارد (همانی که به حساب گوگل شما متصل است)، به همراه یک حساب Google Apps و احتمالاً یک جیمیل کاملاً متفاوت دیگر دارید، چه کاری می توانید بکنید؟ همه ی آن ها را استفاده کنید. با استفاده از گوگل کروم به عنوان مرورگر وب، شما می توانید به یک باره به چندین حساب وارد شوید و همه ی آن ها یک تب را اشغال می کنند و شما از حساب های خود خارج نمی شوید. (در مرورگرهای دیگر، شما همواره مجبور خواهید بود دوباره وارد شوید)
انتقال پیغام ها به حساب های متفاوت
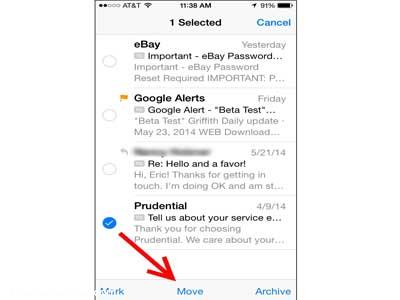
این قابلیت تنها مختص به کاربران iOS است: درحالی که می توانید در یک مرورگر یا حتی روی یک دستگاه اندروید به چندین حساب جیمیل وارد شوید، تنها اپلیکیشن های سیستم iOS به شما اجازه می دهند پیغامی را که از یک حساب جیمیل دریافت کرده اید به حساب دیگر انتقال دهید، یا در واقع به هر ایمیلی که روی سیستم ساخته اید و از iMAP استفاده می کند.
این قابلیت زمانی که شما ایمیل های کاری را روی آدرس شخصیتان یا برعکس دریافت می کنید بسیار کاربردی است. برای انجام این کار لیست پیغام ها را مشاهده کنید، روی Edit کلیک کنید، مربع کنار پیغام(ها) را تیک بزنید و سپس آن ها را انتقال دهید (روی Move کلیک کنید)، سپس حساب کاربری و فولدر داخل آن حساب که می خواهید انتقال به آن انجام شود را انتخاب کنید. این قابلیت بسیار سریع است.
پیش نمایش در یک پنجره
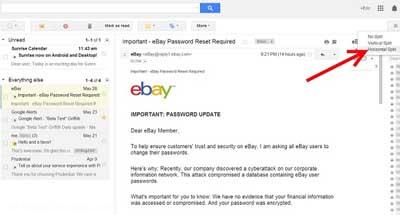
اغلب برنامه های ایمیل دسکتاپی مانند Outlook یک پیش نمایش ارائه می دهند، شما روی پیغام در یک لیست کلیک می کنید و آن را در یک پنجره ی دیگر می بینید. در جیمیل، گزینه ی Preview Pane را در Gmail Labs روشن کنید، سپس شمای منوی آبشاری در کنار دکمه ی Setting برای آن خواهید دید. انتخاب با شماست: پیش نمایش در زیر لیست پیغام (پیش نمایش افقی) یا در سمت راست (پیش نمایش عمودی). وقتی هیچ پیغامی انتخاب نشود، شما پیش نمایشی از مقدار حجمی که پیغام هایتان از 25 گیگابایتی که گوگل در اختیارتان قرار داده اشغال کرده اند را مشاهده می کنید.
استفاده از نقطه در آدرس ایمیل

بهترین راز شناخته شده در مورد جیمیل این است که از نقطه ها در آدرس ایمیل چشم پوشی می کند.بنابراین yourname@gmail.com مانند youe.name@gmail.com یا حتی y.o.u.r.n.a.m.e@gmail.com است. همه ایمیل های ارسالی به این آدرس ها به یک فرد می رسد، ممکن است بی استفاده به نظر برسد اما شما کماکان می توانید الگو را ببینید، بنابراین، این یک ترفند فوق العاده برای ثبت نام در خبرنامه ها یا به اشتراک گذاری آدرس ایمیلتان است، مثلاً شما می توانید بفهمید که چه کسی آدرستان را به اسپمر ها داده است.
یک علامت جمع به آدرستان اضافه کنید
یکی دیگر از حقه های قدیمی آدرس جیمیل: جیمیل از هر چیزی پس از یک علامت جمع چشم پوشی می کند. بنابراین yourname+pcmag@gmail.com مانند yourname@gmail.com است. تفاوت این است که، این نام مستعار برای فیلتر کردن پیغام ها فوق العاده کاربردی است، از آنجا که فیلتر های جیمیل چیزی را که بعد از علامت جمع وجود دارد می بینند.
از این رو، اگر شما برای همه خبرنامه ها با استفاده از آدرس yourname+news@gmail.com ثبت نام کنید، تنها نیاز دارید پیغام هایی را که به آن آدرس فرستاده می شود فیلتر کنید، به جای آنکه به صورت جداگانه هر فرستنده ی خبرنامه ای را فیلتر کنید. (هرچند این قابلیت همیشه کار نمی کند، چرا که بسیاری از سرویس ها اجازه ی ثبت نام با ایمیل هایی که کاراکتر های اضافی مانند علامت جمع دارند را نمی دهند)
جستجویتان را تقویت کنید

راه سریع انجام یک جستجوی قوی در جیمیل کلیک کردن روی پیکان خاکستری رنگ در کادر جستجو است، شما کادر جستجو را در بالای صفحه خواهید دید. اما تعداد زیادی اپراتور جستجو برای جیمیل وجود دارد، که شما می توانید داخل آن ها تایپ کنید. برای مثال، تایپ کنید “in:trash” و “in:spam” تا این فولدرها را به جستجویتان اضافه کنید. ( به طور معمول این فولدر ها در نظر گرفته نمی شوند )، یا آن را تنها به “in:inbox” محدود کنید.
استفاده از “label:” که پس از آن نام فولدر/برچسب آورده شود، جستجو را فقط به همان فولدر محدود می کند. “filename:” و در ادامه نام یک فایل، یک ضمیمه ی مشخص را پیدا می کند. شما حتی می توانید با استفاده از عبارت “circle:” ، در میان دایره دوستان خود در Google+ جستجو کنید. از یک علامت منها استفاده کنید تا یک چیز را جستجو کنید و دیگری را از جستجو حذف کنید: به طور مثال “dinner movie” تنها پیغام هایی را پیدا می کند که عبارت “dinner” دارند اما هر کدام را که دارای “movie” است حذف می کند. دیگر اپراتور Boolean پشتیبانی شده “OR” می باشد (آن را به صورت حروف بزرگ تایپ کنید). برای دیدن گزینه های بیشتر، لیست کامل اپراتورها را بخوانید.
حذف کردن زبانه Inbox
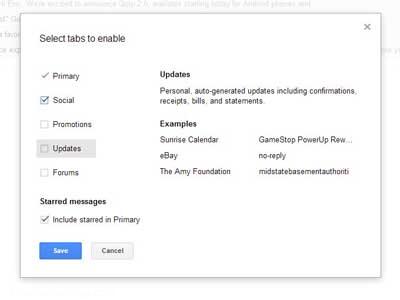
این نکته بیشتر در مورد غیرفعال کردن ویژگی ها می باشد تا فعال کردن آن ها، در اوایل سال 2014 رابط کاربری زبانه دار به عنوان راهی برای پرونده سازی آیتم ها در اینباکس جیمیل تان به صورت خودکار توسط گوگل معرفی شد. تب ها هر کدام یک دسته دارند: Primary (که همان اینباکس است)، Social ،Promotion ،Updates، Forums. بله، این یک "دسته" است، نه یک "برچسب"، این ها مشابه نیستند.
اگر احساس می کنید که برخی از پیغام ها را از دست می دهید، ممکن است به این دلیل باشد که جیمیل آن ها را در دسته های بعدی قرار داده است و شما آن زبانه ها را کلیک نکرده اید. شما می توانید با رفتن به منوی چرخ دنده و انتخاب Configure Inbox زبانه ها را غیرفعال کنید. نشانگر موس را روی هر گزینه ببرید تا مثال هایی از پیغام ها در آن زبانه ها را مشاهده کنید.
توجه کنید، دسته ها تنها روی پیغام های داخل اینباکس تأثیر می گذارند – نه روی چیزی که در حال حاضر آرشیو شده است. (و اگر شما از SmartLabels از Gmail Labs استفاده می کنید، واقعاً نباید که زبانه ها را فعال کنید).
جستجوی SmartLabels
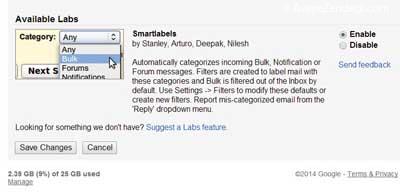
ما چند خط قبل گفتیم SmartLabels را اجرا نکنید، اما اگر شما را گیج نمی کند، می توانید و باید آن را امتحان کنید. در واقع، این تجربه از Gmail Labs در پشت زمینه اجرا می شود، حتی وقتی که به صورت فعال از آن استفاده نمی کنید. برای مثال، این جستجو را انجام دهید “labe:^smartlabel receipt” تا تعدادی از خرید های اخیرتان را به دلیل کد گذاری خود گوگل روی پیغام های ورودی ببینید.
SmartLabels اصولاً چیزها را به صورت Bulk (خبرنامه ها، نامه نگاری های حجیم)، Forums (از گروه ها) وNotifications (چیزهایی که شما می خواهید، اما شخصاً به وسیله ی فردی ارسال نمی شود... مانند صورت حساب ها) دسته بندی می کنند. درحالی که فیلترهای خودتان را ایجاد می کنید با این ها کار کنید و در این صورت، احتمالاً هیچ وقت مجبور نخواهید شد که به صورت دستی یک پیغام را دوباره برچسب گذاری کنید.
پاسخ دادن در یک Can
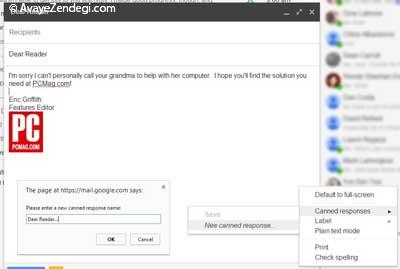
زیاد تایپ کردن را متوقف کنید، خصوصاً در مورد پیغام های مشابه و پیاپی. قابلیت Canned Responses در Gmail Labs یک قابلیت الزامی برای راحت کردن پاسخ های تکراری و زائد است. این ویژگی را فعال کنید و یک نامه ی جواب تایپ کنید. روی پیکان در گوشه ی پایین سمت راست قاب نوشتن پیغام کلیک کنید و “Canned Responses” را انتخاب کنید. گزینه ی ذخیره ی پیغام یا وارد کردن یک پیغام از قبل ذخیره شده به پنجره ی کنونی در اختیار شما قرار خواهد گرفت. اگر پاسخ can شده را دوباره بنویسید، می توانید آن را با همان نام برای استفاده ی بعدی ذخیره کنید.
پیشنهادهای ناخواسته ی Google+ را غیرفعال کنید
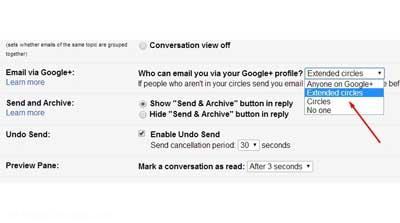
تلاش مداوم گوگل برای غیراجتماعی کردن Facebook، به معنای تحمیل شبکه ی Google+ به کاربران محصولات محبوب ترش مانند جیمیل است. امسال، گوگل حتی این امکان را در G+ فراهم کرد که غریبه ها بتوانند به شما ایمیل بزنند. اما شما می توانید این قابلیت را غیرفعال کنید. در قسمت General Settings، وارد Email via Google+ شوید و یک منوی آبشاری خواهید دید که از طریق آن، می توانید تنظیم کنید چه کسانی بتوانند به شما ایمیل بزنند و چه کسانی نتوانند. تنظیم پیش فرض، روی “Anyone on Google+” است. بهتر است این را به افراد حلقه های G+ خودتان (گزینه Circles) محدود کنید یا اگر می خواهید تا حد امکان از G+ اجتناب کنید گزینه ی “no one” عالی است.
گوگل تمام عکس ها را ذخیره می کند
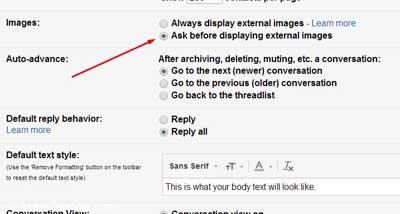
وقتی شما یک ایمیل که یک عکس به همراه دارد دریافت می کنید، به طور معمول مانند یک صفحه ی وب است، یعنی تصویر از منبع آن بارگذاری می شود. اما در جیمیل اینطور نیست. سال قبل، جیمیل ذخیره کردن همه ی تصاویری که از سیستمش عبور می کرد را آغاز کرد. بنابراین وقتی شما یک عکس از یک ایمیل را بارگذاری می کنید، این بارگذاری از سرورهای گوگل انجام می شود.
نکته مثبت این کار، به این دلیل که ردیابی شما به وسیله ی باگ های وب سخت تر می شود. نکته منفی آن، این است که اگر شما شخصاً عکسی بفرستید که اختصاصی، محرمانه یا ریسکی باشد، احتمالاً گیرنده ی ایمیل تنها مشاهده کننده ی آن نخواهد بود. برای داشتن بیش ترین امنیت، به General Settings بروید و در قسمت Images گزینه ی “Ask before displaying external images” را تیک بزنید. این کار به بارگذاری سریع تر پیغام ها نیز کمک می کند.
از راه دور از حسابتان خارج شوید
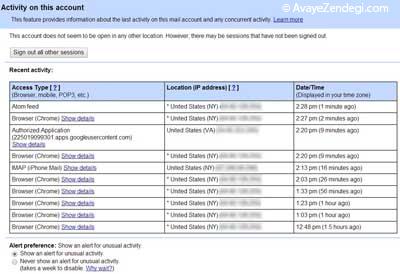
شما می توانید از طریق چندین کامپیوتر، تلفن هوشمند و تبلت در یک زمان به حسابتان دسترسی داشته باشید. گاهی اوقات ممکن است ناخودآگاه داخل حسابتان بمانید (روی یک کامپیوتر عمومی)، یا بدتر، شک کنید که کسی پشت سرتان از حساب شما استفاده می کند. به اینباکس بروید، به پایین صفحه بروید. در انتهای صفحه عبارت “Last account activity” و یک زمان را می بینید. روی لینک Details کلیک کنید تا همه ی فعالیت های حسابتان را ببینید؛ روی دکمهsign out all the other sessions کلیک کنید تا همه ی موارد دیگر در حال استفاده را خارج کنید. همچنین شما باید گزینه Show an alert for unusual activity را فعال کنید تا برای هر فعالیت غیرعادی، هشداری دریافت کنید.
روی تلفن Hangout تشکیل دهید

پیغام های فوری کماکان بخشی از جیمیل هستند، اما اکنون به جای Gtalk آن ها Hangout نامیده می شوند. شما هنوز می توانید برای ایجاد تماس های صوتی یا تصویری با دیگر کاربران Hangout، چه روی جیمیل، یا Google+ یا حتی روی یک دستگاه اندرویدی، از آن ها استفاده کنید. تنها وارد Hangouts شوید، مخاطب را پیدا کنید و روی آیکون دوربین ویدئویی یا تلفن کلیک کنید، همچنین می توانید با کلیک کردن آیکون تلفن و تایپ کردن در آن با هر شماره ای تماس بگیرید.
ارسال + بایگانی
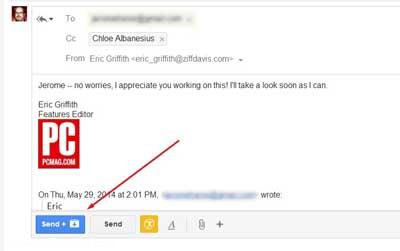
هیچ چیزی آزاردهنده تر از این نیست که بفهمید مجبور هستید پیغامی را که فرستاده اید برچسب گذاری کنید. این کار نیازمند باز کردن فولدر Sent Mail و یافتن پیغام مورد نظر برای اختصاص دادن برچسب است. هرچند شما می توانید یک پیغام را قبل از ارسال آن، با کلیک کردن روی پیکانی در سمت راست پایین پنجره ی نوشتن، برچسب گذاری کنید. بهتر از همه، اگر یک پیغام واقعاً یک پاسخ است و برچسب نیز دارد، می توانید دکمه ی جدیدی به نام Send + Archive داشته باشید. روی آن کلیک کنید تا کل آن در برچسب/فولدر از قبل تعیین شده، بایگانی شود.
از هر پیغام بک آپ بگیرید
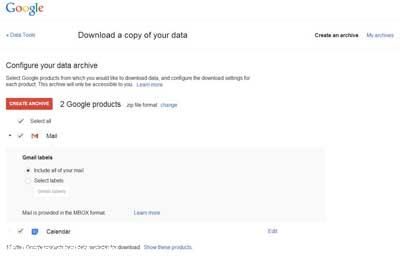
آیا به گوگل اعتماد می کنید که همیشه همه ی پیغام های مهمتان را به همراه مخاطبان و ضمایم ذخیره کند؟ البته که نباید اعتماد کنید. خوشبختانه گوگل لینکی فراهم کرده است که کاربران می توانند تمام اطلاعات جیمیل شان را از طریق آن دانلود کنند، حتی اطلاعات Google Calendar را، شما مجبور نیستید همه ی آن ها را دانلود کنید، تنها برچسب های خاصی را بگیرید، همچنین می توانید حسابی با یک سرویس مانند Gmvault بگیرید تا این کار را برای شما انجام دهد، یا حساب جیمیل تان را با یک کلاینت مانند Outlook یا Thunderbird باز کنید تا نه تنها پیغام ها را بخوانید، بلکه از آن ها به صورت محلی پشتیبانی تهیه کنید.
دکمه ی Mute را بزنید
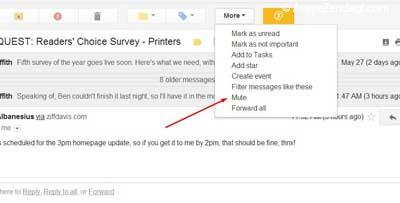
برخی از مکالمه ها در جیمیل را می توانید کم اهمیت کنید اما نمی توانید آن ها را حذف کنید، وقتی آن ها فعال می شوند، دکمه ی Mute را بزنید. این دکمه را زمانی که در صفحه مکالمات قرار دارید، در منوی More پیدا خواهید کرد، یا دکمه ی M را به عنوان یک میانبر بزنید. پیغام در بایگانی خواهد ماند، حتی اگر پیام های جدیدی وارد شوند؛ تا زمانی که آن را جستجو نکنید یا گیرنده ی مستقیم آن نباشید آن ها را نخواهید دید.
خدای من، این پر از ستاره است
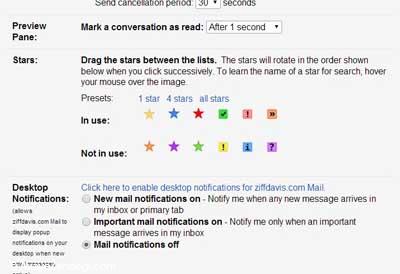
شما با ستاره ها می توانید اهمیت هر پیغام را مشخص کنید، و نشان می دهند که آیا شما نیاز دارید تا بعداً آن ها را دوباره بخوانید، نیازمند دنبال کردن آن هستید، سؤالی می پرسد که در آن لحظه نمی توانید جواب دهید، و شاید همه ی موارد بالا. کلیک کردن روی ستاره در یک پیغام آن را هایلایت کرده و پیدا کردن آن را راحت می کند (زیر فولدر/برچسب Starred).
با این حال، شما تنها به یک ستاره ی زرد محدود نیستید، به General Setting بروید و زیر قسمت Stars گزینه ی استفاده از یک ستاره، 4 ستاره یا همه ی ستاره ها را فعال کنید، شما تنها چندین بار روی آیکون ستاره کلیک می کنید تا به گزینه ای که می خواهید برسید، نیاز دارید تا یک آیکون ستاره ی ویژه را جستجو کنید؟ برای مثال عبارت “has:blue-star” را جستجو کنید تا پیغام های با ستاره ی آبی را پیدا کنید یا “has:green-ckeck” (تیک سبز دارد) یا “has:purple-question” (علامت سؤال ارغوانی دارد) یا “has:orange-guillemet” (علامت نقل قول نارنجی دارد) و غیره.
ارسال ایمیل از یک آدرس متفاوت
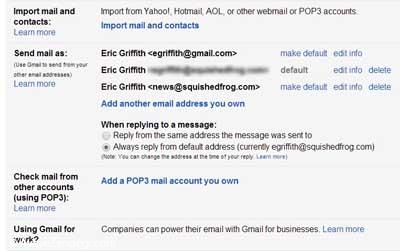
شما حداقل یک حساب جیمیل دارید، اما ممکن است چند آدرس داشته باشید. می توانید همه ی آدرس ها را در جیمیل تان تنظیم کنید تا به نظر برسد از حساب کاملاً متفاوتی ایمیل می فرستید، این قابلیت را می توانید برای همه ی پیغام ها یا برای هر پیغام تنظیم کنید، به Settings بروید، قسمت Accounts & Import tab را پیدا کنید و بخش “Send Mail As” به شما اجازه می دهد چندین آدرس ایمیل اضافه کنید. اگر شما تعداد زیادی پیغام از یک حساب می فرستید اما می خواهید که پاسخ ها به حساب دیگری برود این قابلیت فوق العاده است.
چطور واقعاً همه چیز را انتخاب کنید

برای انتخاب همه پیغام ها روی یک صفحه در جیمیل، روی چک باکس در قسمت بالایی سمت چپ کلیک می کنید، درست است؟ تقریباً. تیک زدن این مربع تمام مکالمات روی صفحه ی اول نتایج را انتخاب می کند، و این معمولاً محدود به 100 آیتم است (بسته به انتخاب هایتان در General Settings)، اگر شما همه ی چیزی را که زیر آن برچسب هست می خواهید انتخاب کنید، آن مربع را تیک بزنید و به دنبال لینکی در بالای نتایج بگردید که می گوید “Select all … conversations in … ”. روی آن کلیک کنید و شما همه ی پیام های فولدر را انتخاب خواهید کرد که هر طوری می خواهید مورد استفاده قرار دهید.
تبدیل پیغام ها به وظایف یا رویدادها
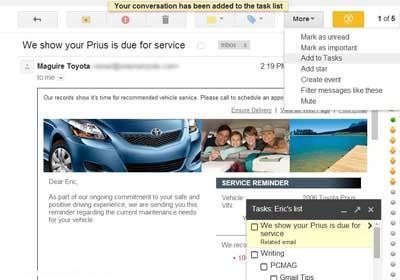
اگر جیمیل دارید، به صورت خودکار یک حساب Google Calendar و Google Task نیز دارید. تبدیل یک ایمیل به یک رویداد تقویم یا وظیفه ی که باید انجام دهید بسیار راحت است. هنگام خواندن پیغام، مقداری از متن را هایلایت کنید، به منوی More در بالا بروید و هر کدام از گزینه های “Add to Tasks” یا “Create Event” را انتخاب کنید.
ضمیمه کنید
تسلط بر ضمیمه های پیغام ها از اهمیت بالایی برخوردار است. اولین نکته: ضمیمه کردن فایلی را که وعده داده اید فراموش نکنید. اگر ایمیل شما حاوی عباراتی مانند “I have attached” یا “I have included” باشد و شما بدون ضمیمه کردن چیزی دکمه send را بزنید جیمیل به صورت خودکار به شما یادآوری می کند.
شما می توانید فایل ها را از ویندوز یا مک به یک پیغام در جیمیل بکشید و رها کنید (تصاویر در پیغام گنجانده می شود مگر اینکه آن ها را به نوار ابزار زیر پنجره ی نوشتار بکشید). احتمالاً اکنون بهتر از هر چیز دیگری این است که اگر شما یک کاربر حرفه ای Google Drive باشید، ضمیمه کردن آیتم ها از Drive نه تنها بسیار ساده است بلکه از حجم 25 گیگابایتی شما نیز کم نمی کند.
روی آیکون Insert Files Using Drive در نوار ابزار پنجره ی نوشتار کلیک کنید تا یک فایل را برای ضمیمه کردن بردارید، یا فایل ها را از کامپیوترتان به Drive بکشید و سپس آن ها را ضمیمه کنید. همچنین این قابلیت به شما اجازه می دهد فایل هایی مانند EXE را که جیمیل مسدود کرده است نیز ضمیمه کنید.
ایجاد یک نماینده
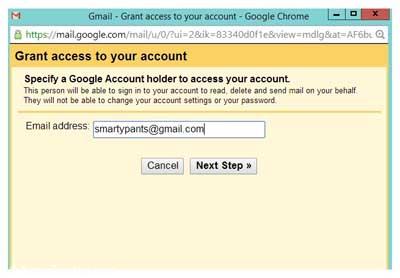
شما می توانید به شخص دیگری نمایندگی بدهید تا کنترل حساب جیمیل تان را با او به اشتراک بگذارید، که این فرد می تواند یک مدیر شرکت یا فرد مورد نظر شما باشد. می توانید حسابتان را از قسمت Settings، Accounts and Import، بخش“Grant Access to your Account” تنظیم کنید. فرد موردنظر باید یک حساب جیمیل/گوگل از همین نوع داشته باشد، بدین معنا که نام دامنه او با ایمیل شما همخوانی داشته باشد (مثلاً هر دو با gmail.com تمام شوند)، یا دامنه ای باشد که به عنوان قسمتی از Google Apps استفاده می شود.
هدیه IFTTT
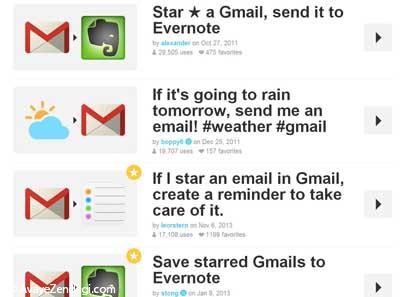
سرویس اگر (IF) این (This) سپس (Then) آن (That) (IFTTT) وظایف بین اپلیکیشن ها ی تحت وب را به صورت خودکار انجام می دهد و یک کانال جیمیل دارد. بنابراین ترکیبات دستورالعمل های IFTTT در جیمیل تقریباً بی پایان است. در اینجا تعدادی از مثال های درخشان وجود دارد: ذخیره ی ایمیل های ستاره دار در Evernote. اضافه کردن دریافت های ورودی به یک جدول در Google Drive. ایمیل کردن پیغام های تلفن تان. دریافت کردن گزارش های هواشناسی به صورت ایمیل، ذخیره کردن تمام ضمیمه های ایمیل در Dropbox (یا Google Drive یا OneDrive یا Box) و موارد بسیار دیگر.
پیغام های بزرگ را حذف کنید

اگر به 25 گیگابایتی که گوگل در اختیارتان قرار می دهد نزدیک شده اید، احتمالاً نیاز دارید تا تعدادی از پیغام ها را حذف کنید. عبارت “size:xm” را جستجو کنید و حرف x را با یک عدد جایگزین کنید. حرف “m” نماینده ی مگابایت است. هر پیغام با حجم بیش از 10 مگابایت احتمالاً دارای ضمائم سنگینی هستند، آن ها را در هاردتان ذخیره کنید (نه در Google Drive، این فضایی است که با جیمیل مشترک است پس باعث صرفه جویی برای شما نمی شود).
گزینه ی دیگر: Find Big Mail را اجرا کنید. این سرویسی است که به صورت خودکار پیغام های حجیم را برچسب گذاری می کند تا پیدا کردنشان راحت باشد. این سرویس برای حساب جیمیل رایگان است؛ تنها کاربران Google Apps باید هزینه بدهند.
سرعت جیمیل کند را افزایش دهید
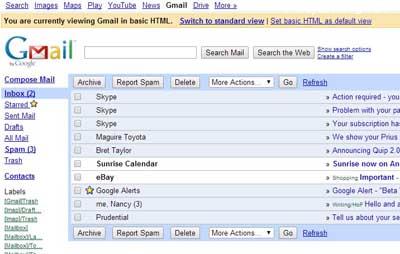
اگر زمان بارگذاری جیمیل در مرورگر شما را آزار می دهد، می توانید سرعت آن را افزایش دهید. هنگام متوقف شدن نوار پیشرفت جیمیل در پایین سمت راست، به دنبال این لینک بگردید: Basic HTML Load، و عبارت است از جیمیل بدون ویژگی های HTML5/Javascrip. اگر شما همیشه نسخه ی کند را می خواهید (چون در برخی موارد جیمیل به قدری سریع بارگذاری می شود که نمی توانید روی این لینک کلیک کنید)، عبارت “/?ui=html” را به انتهای URL اضافه کنید. این عبارت را تایپ کنید و سپس آن را بوکمارک کنید و از این به بعد، از این لینک برای باز کردن جیمیل خود استفاده کنید:
https://mail.google.com/mail/?ui=html—then bookmark it.
جیمیل در حرکت
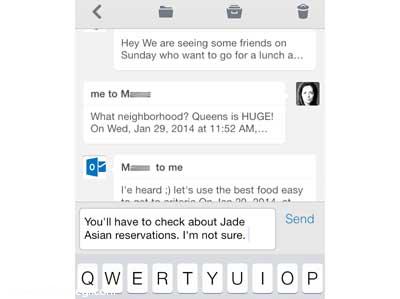
یک اپلیکیشن جیمیل ساخت گوگل برای iOS وجود دارد و البته جیمیل ایمیل پیش فرض بر روی سیستم های اندروید است. اما این ها تنها روش های دریافت جیمیل روی موبایل نیستند، در واقع، انتخاب برگزیده ما،










































































