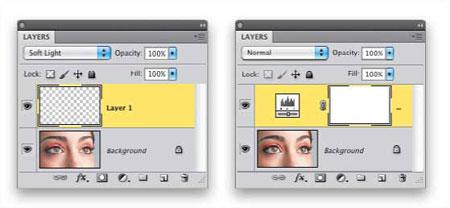در این آموزش قصد داریم چشم ها را زنده تر کنیم! این کار را با اضافه کردن یک هلال کوچک درخشنده به ناحیه پایینی عنبیه چشم انجام خواهیم داد ، انجام این کار خیلی ساده است ولی نحوه انجام دادنش شاید شما رو سورپرایز کنه! البته اضافه میکنم شاید خیلی از آموزش های مربوط به فتوشاپ و حتی سایر نرم افزارها ساده و مبتدی به نظر برسند ولی توصیه میکنم تا حد امکان همه آموزشها رو انجام بدید چون در بعضی از اونها نکات نهفته ای وجود داره که شاید تا به حال ازش مطلع نبودید ، خب ، با من همراه باشید تا پایان این آموزش :
گام ۱ – عکس مورد نظر (مثلا همین عکس) رو در فتوشاپ باز کنید و روی چشم زوم کنید (مثلا با کلیدهای Ctrl+Spacebar+Click) ، حال یک لایه خالی جدید ایجاد کنید ، این کار رو میتونید با کلیک کردن بر روی دکمه Create new layer در پایین پلت لایه ها انجام بدید و یا با فشردن همزمان کلیدهای Ctrl+Alt+Shift+N ،کلید Alt رو برای این اضافه کردیم تا پنجره انتخاب نام لایه و ویژگی هاش ظاهر نشه ، حالا Shift+M را اونقدر بزنید تا ابزار Elliptical Marquee tool انتخاب بشه ، اکنون با نگه داشتن کلید Shift یک دایره در داخل عنبیه چشم بکشید که کمی کوچکتر از عنبیه است مشابه این تصویر :
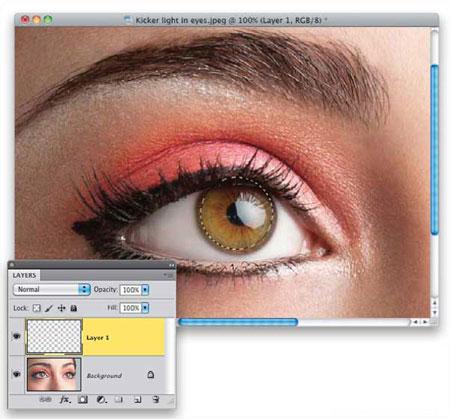
گام ۲ – کلید D رو جهت پیش فرض کردن رنگهای Foreground و Background بزنید ، بعدش کلید X برای تعویض کردن جای این دوتا ، طوری که رنگ Foreground بشه سفید ، حالا برای پر کردن ناحیه انتخابی با رنگ Foreground که سفیده کلیدهای Alt+Backspace رو بزنید ، در پایان کلید Ctrl+D رو بزنید تا از حالت انتخاب خارج بشید .
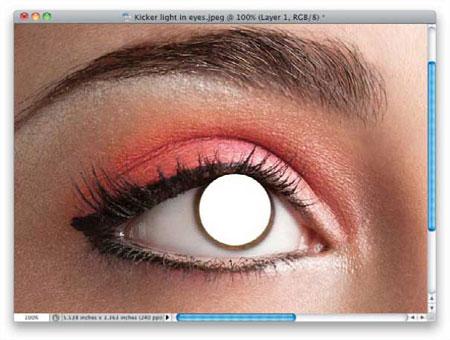
گام ۳ – حالا ابزار Rectangular Marquee tool رو انتخاب کنید (Shift+M) ، انتخابی مشابه شکل زیر داشته باشید و سپس کلید Delete را بزنید تا نیمی از دایره سفید رنگ حذف بشه . سپس کلیدهای Ctrl+D را بزنید تا از حالت انتخاب خارج شوید .
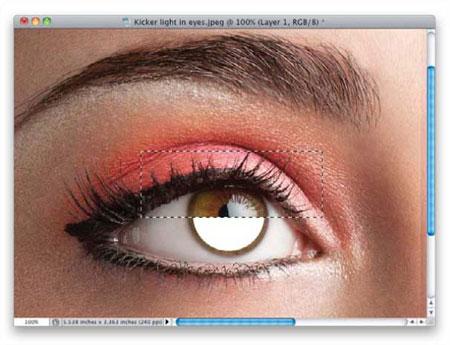
گام ۴ – با اطمینان از اینکه یکی از ابزارهای انتخاب در حالت فعاله مثلا Rectangular Marquee Tool و یا … ، کلید Ctrl رو نگه دارید و بر روی تصویر کوچک بالاترین لایه کلیک کنید تا ناحیه انتخاب بشه ، حالا اشاره گر ماوس رو وارد ناحیه انتخابی کنید و مانند تصویر زیر ناحیه انتخاب را که یک نیم دایره است کمی بالاتر ببرید ، توصیه میکنم با کلید های جهت نما این کار را انجام بدید تا کار دقیقتری داشته باشید ، حالا کلید Delete را فشار دهید تا فقط یک ناحیه هلال مانند باقی بماند و سپس کلیدهای Ctrl+D را فشار دهید .
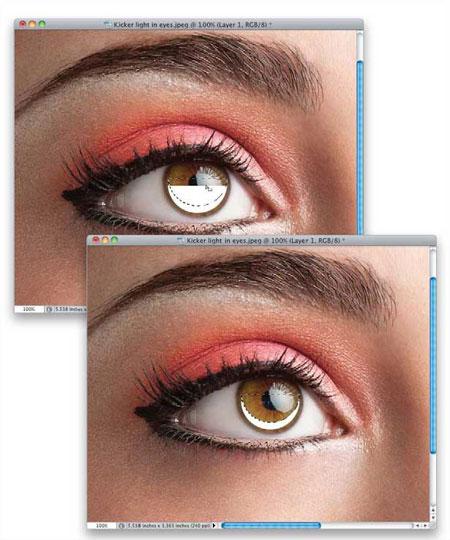
گام ۵ - به اینجا بروید : Filter > Blur > Gaussian Blur و سپس مقدار ۵ را وارد کنید و ok کنید ، این کار باعث میشه هلال ما به صورت خیلی نرم محو بشه و لبه هاش به صورت نامشخصی با تصویر ترکیب شده به نظر برسه ، البته انتخاب مقدار این افکت بستگی به تصویر شما داره و ممکنه کمتر و یا زیادتر مورد نیاز باشه .
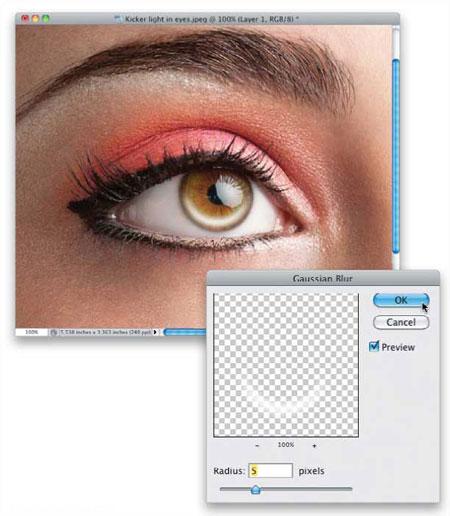
گام ۶ – حال ، برای اینکه هلال به صورت کامل با عنبیه چشم ترکیب بشه و حالت طبیعی به خودش بگیره ، Blending mode بالاترین لایه رو به soft light تغییر بدید .
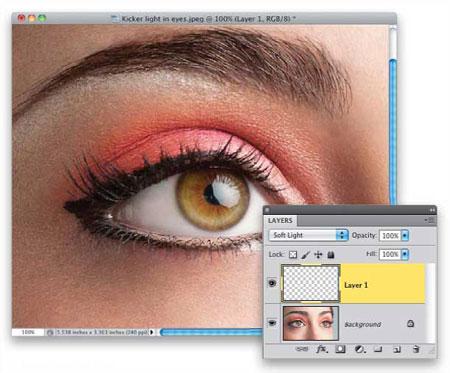
گام ۷ - در نهایت باز هم اگر فکر میکنید که هلال اضافه شده خیلی براق و روشنه میتونید با کاهش Opacity بالاترین لایه تاثیر این افکت رو به حد مطلوب برسونید . مثلا من اینجا Opacity رو ۸۰% انتخاب کردم .

یک سوال :
در جایی که امکان استفاده از Blending mode ها و Adjustment Layer ها به جای یکدیگر وجود داره کی از Blending Mode استفاده کنم و کی از Adjustment Layer ؟
غالبا زمانی که مطمئن هستید افکت اعمال شده شدت زیادی خواهد داشت مثلا خیلی براق خواهد بود و در نهایت شما مجبور خواهید شد که درجه آن را کم کنید از Blending Mode ها استفاده کنید چون سریعتره و امکان کاهش شدت اون توسط Opacity لایه وجود داره (شبیه مرحله ۶ که Soft light رو انتخاب کردیم و بعدش Opacity رو کاهش دادیم ) ، ولی اگر مطمئن نیستید که افکت اعمال شده چه شدتی داره و یا ممکنه بعدش نیاز پیدا کنیم مثلا کمی روشنترش کنیم و یا … بهتره از Adjustment Layer ها استفاده کنیم تا هر وقت نیاز داشتیم بتونیم شدت روشنایی و پارامترهای دیگه رو به راحتی کم و زیاد کنیم .