لکه های صورت می توانند باعث خجالت کشیدن ما شوند. لکه ها معمولاً موقتی هستند، پس چرا ما در عکسهای این اشخاص لکه های صورتشان را برای همیشه به یادشان بیاوریم، در حالی که می توانیم به راحتی آنها را از بین ببریم.
قدم اول
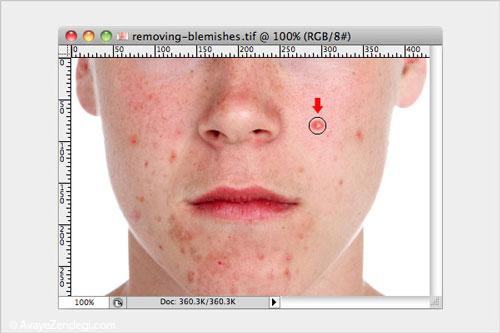
عکسی که می خواهید روی آن کار کنید را باز کنید و با دوبار کلیک کردن بر روی ابزار زوم بزرگنمایی تصویر را به حالت ۱۰۰% در آورید، (بهتر است هنگام کار کردن بر روی این عکسها حداقل بزرگنمایی ۱۰۰% داشته باشید تا دقت بیشتری روی کارتان داشته باشید). با زدن دکمه J ابزار Healing Brush را انتخاب کنید و اندازه آن را کمی بزرگتر از لکه ای که می خواهید آن را از بین ببرید بکنید و شروع کنید به کلیک کردن بر روی لکه های صورت.
قدم دوم
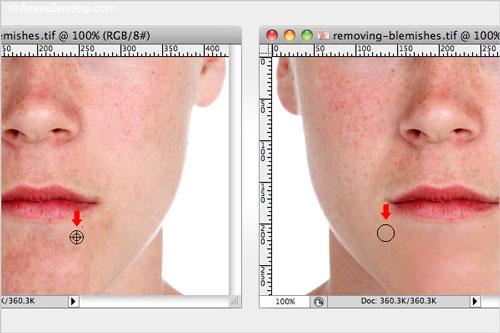
لکه هایی که محدوده مشخصی دارند به راحتی با ابزار Healing Brush از بین می روند. اما برای از بین بردن قسمت هایی که پوست قرمز رنگ شده و فضای بزرگی را تشکیل می دهد، با زدن دکمه S ابزار Clone Stamp را انتخاب کنید و Hardness را ۰%، اندازه آن را روی ۴۰ (اندازه آن بستگی به قسمتی از صورت دارد که می خواهیم روی آن کار کنیم) و Opacity آن را روی ۳۰% بگذارید. وقتی از ابزار Clone Stamp استفاده می کنید دکمه Alt را نگه داشته و بر روی قسمت بی عیبی نزدیک به قسمتی که می خواهید آن را اصلاح کنید کلیک کنید، سعی کنید در حد امکان قسمتی را انتخاب کنید که شرایط نوری مشابهی نسبت به قسمتی که می خواهید اصلاح کنید داشته باشد.
قدم سوم
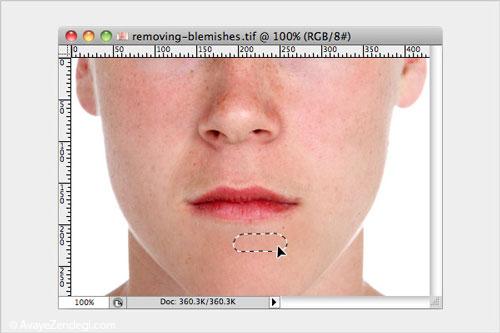
با استفاده از ابزار Clone Stamp معمولاً بافت صورت از بین می رود. برای اصلاح این مشکل ابزار Patch را انتخاب کنید و قسمتی از صورت که احساس می کنید بافت مناسبی دارد انتخاب کنید و قسمت انتخاب شده را بکشید به سمت قسمتی که می خواهید بافتش اصلاح شود.
قدم چهارم
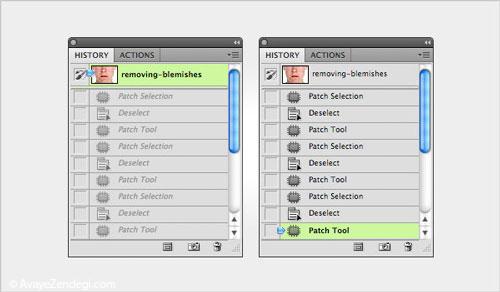
در پنجره History برو روی بالاترین گزینه کلیک کنید (برای اینکه عکس را به شکل وقتی که باز کردید ببینید)، و سپس بر روی آخرین گزینه در پنجره History کلیک کنید، چند بار بین اولین و آخرین گزینه در پنجره History کلیک کنید (تا بتوانید قبل و بعد از تغییراتی که انجام داده اید را ببینید). (یادتان باشد: اگر گزینه ای غیر از گزینه آخر انتخاب شده است تغییری روی عکس انجام ندهید چون در این صورت تمام تنظیمات انجام شده بعد از گزینه انتخابی از بین خواهد رفت!)
قدم پنجم
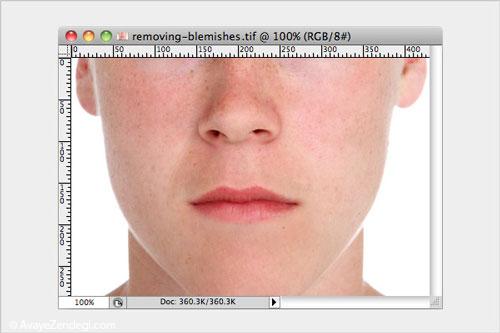
حالا که مشکل اصلی صورت بر طرف شد، به بقیه قسمتهای صورت توجه کنید و ببینید آیا قسمت دیگری از صورت احتیاج به ویرایش دارد. در این نمونه که ما ویرایش کردیم، این کار ها را می خواهیم انجام دهیم:
نرم کردن خطوط سفید دور لب سوژه
از بین بردن نقاط سفید روی لب
از بین بردن خطوط قرمز زیر سوراخ سمت چپ بینی
نرم کردن بعضی از خال های سیاه روی بینی
نرم کردن قسمتهای شفاف روی بینی
از بین بردن معایب دیگری که در صورت می بینیم
قدم ششم
تنها مشکل دیگر این عکس این است که لب های سوژه بیش از حد قرمز است. با زدن دکمه B قلم مو را انتخاب کنید و سایز آن را ۱۰، Hardness را ۱۰ و Opacity را ۲۰% انتخاب کنید. یک بار با موس روی لب کلیک کنید و روی آن بکشید. حالا با زدن دکمه Y ابزار History Brush را انتخاب کنید، سایز آن را روی ۱۰، Hardness آن را روی ۱۰ و Opacity آن را ۳۰% بگذارید. بر روی مرز بین دو لب کلیک کنید و موس را یک بار روی این مرز بکشید (جایی که لب ها به هم می خورند). و در نهایت ابزار Clone Stamp را انتخاب کنید (با همان تنظیمات قبلی) و هر قسمت نا متوازن و حواس پرت کنی در لب ها را اصلاح کنید.
قبل و بعد از از بین بردن لکه های صورت
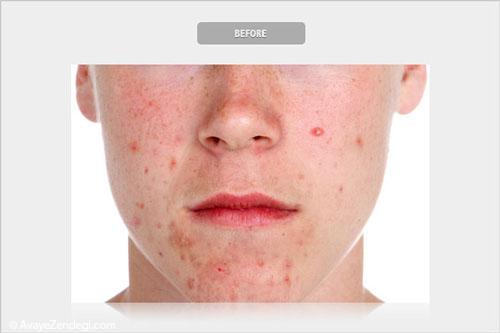
قبل از از بین بردن لکه های صورت
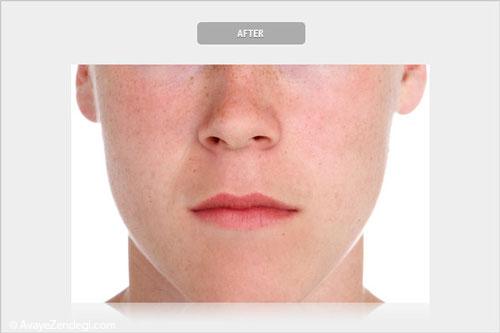
بعد از از بین بردن لکه های صورت
نتیجه
معمولاً اعتماد به نفس آدم ها به ظاهر پوست آنها بستگی دارد. البته، به خاطر داشته باشید که پوست صورت مردان به لطافت پوست زنان نیست. و وقتی آنها روی صورتشان معایبی دارند، در حد امکان فقط جوش ها را از بین ببرید و لکه ها را نگه دارید. بعضی از خال ها و جوش ها که همیشگی هستند جزئی از شخصیت افراد هستند و از بین بردن آنها هم می تواند باعث تغییر شکل زیاد آنها شود و هم می تواند شخصیت آنها را در عکس تغییر دهد. همچنین سعی کنید کمی از قرمزی های روی پوست را نگه دارید، این قرمزی ها به طبیعی بودن پوست کمک می کنند و همچنین بافت پوست را نگه می دارند. اما در کل از بین بردن معایب پوست در عکس کاری است که می تواند سوژه عکس را خوشحال کند.











































































