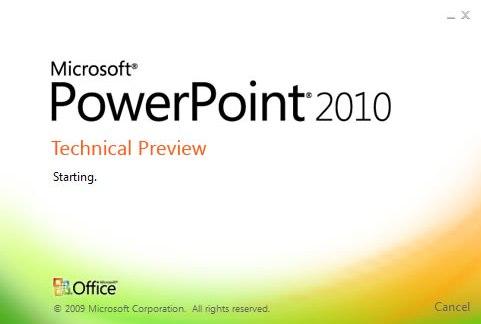در صورتی که با نرمافزار Microsoft PowerPoint کار کرده باشید حتماً میدانید در صورتی که فایل نهایی ارائهی خود را به یک کامپیوتر دیگر منتقل کنید همواره مشکلاتی نظیر عدم نصب بودن مجموعه نرمافزاری آفیس بر روی این کامپیوتر و یا به هم ریختن فایل پاورپوینت وجود دارد. از این رو شاید دوست داشته باشید تا بتوانید فایل پاورپوینت خود را به یک فایل ویدئویی تبدیل کنید و از این فایل ویدئویی جهت ارائه استفاده نمایید. در صورتی که از نسخه 2010 آفیس استفاده میکنید میتوانید با استفاده از این ترفند ارائههای پاورپوینت خود را به یک فایل ویدئویی تبدیل کنید.
لازم به ذکر است فایل ویدئویی ساخته شده کاملاً مشابه با آن چیزی است که در پاورپوینت طراحی کردهاید و قالب و نوشتههای فارسی و رنگهای به کار گرفته شده تغییری نخواهد کرد. حتی در صورت استفاده از افکتهای مختلف برای نمایش اسلایدها این موارد نیز لحاظ خواهد شد. علاوه بر این شما میتوانید بر روی هر اسلاید با صدای خودتان و از طریق میکروفون، توضیحات مورد نیاز را ضبط کنید تا به هنگام نمایش هر اسلاید در ویدئو توضیحات شما پخش شود.
بدین منظور:
ابتدا فایل ارائه خود را در Microsoft PowerPoint 2010 باز نمایید.
سپس از نوار بالای صفحه، به منوی File رفته و بر روی Save & Send کلیک نمایید.
سپس بر روی Create a Video کلیک کنید.
در این صفحه میتوانید حجم و کیفیت فایل ویدئوی خروجی را انتخاب کنید. برای این کار بر روی عنوان Computer & HD Displays کلیک کنید تا دو گزینه دیگر نمایش داده شود. این دو گزینه هدف و منظور شما از ایجاد این فایل ویدئویی را مورد پرسش قرار میدهند. در صورتی که حجم فایل نهایی برایتان مهم نیست و قصد دارید آن را با کیفیت بالا ذخیره کنید گزینه Computer & HD Displays را در حالت انتخاب باقی بگذارید، در غیر این صورت یکی از دو گزینه دیگر را انتخاب کنید.
مورد بعدی که بسیار نیز کاربردی است امکان ضبط صدای خود و ایراد توضیحات بر روی ویدئو و هر اسلاید است. بدین صورت که میتوانید با کلیک بر روی گزینه Use Recorded Timings and Narrations و سپس انتخاب گزینه Record Timings and Narrations با استفاده از میکروفون کامپیوتر، بر روی هر اسلاید توضیح دهید. این قابلیت زمانی کاربردی است که خود شما برای ارائه حاضر نباشید و فردی که ویدئو را مشاهده میکند بتواند از توضیحات شما بر روی هر اسلاید استفاده کند.
گزینه Seconds to spend on each slide نیز مدت زمان نمایش هر اسلاید بر حسب ثانیه در ویدئو را نشان میدهد که میتوانید آن را به دلخواه خود وارد نمایید. اسلایدهایی که بر روی آنها صدا ضبط کردهاید از این قاعده مستثنی هستند و زمانی به اسلاید بعدی میروید که توضیحات شفاهی شما بر روی اسلاید تمام شده باشد.
در نهایت بر روی Create Video کلیک کنید و محل ذخیره فایل ویدئویی را انتخاب نمایید.
خواهید دید که فایل با فرمت WMV در محل مورد نظر ذخیره خواهد شد. مدت زمان ذخیره فایل به محتوای فایل پاورپوینت بستگی دارد و در نوار پایین نرمافزار میتوانید درصد تکمیل شدن ذخیرهسازی فایل خروجی ویدئو را مشاهده نمایید.