لایه ها کار کردن بر روی یک قسمت از تصویر را بدون اینکه دیگر قسمتهای تصویر دستکاری شوند را امکان پذیر می سازند.لایه ها صفحات شفافی هستند که به صورت پشته روی هم چیده می شوند.اگر بر روی لایه ای تصویری نباشد شما می توانید لایه های زیری ان را ببینید.برای روشن شدن مفهوم لایه به شکل زیر توجه نمایید.
استفاده از پالت لایه ها
پالت لایه ها،لیست لایه ها،گروه لایه ها(layer groups) و جلوه های (effects)لایه ها را نشان می دهد.شما با استفاده از دکمه های موجود در پالت لایه ها می توانید بسیاری از کارهای مربوط به لایه ،از قبیل ایجاد لایه،مخفی کردن لایه، نایان ساختن لایه و حذف لایه را انجام دهید.شما به دستورهای اضافی می توانید در منوی پالت و یا در منوی layer دسترسی پیدا کنید. شکل زیر پالت لایه ها را نشان می دهد.
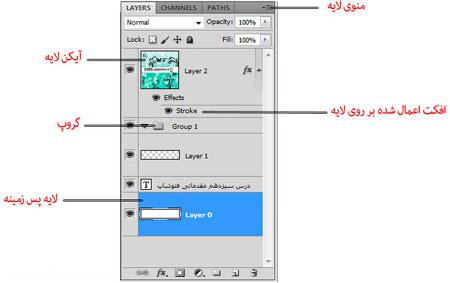
برای نمایش پالت لایه از منوی window گزینه Layers را کلیک نمایید.
تغییر اندازه آیکن لایه ها در پالت
از منوی لایه،گزینه palette option را انتخاب کرده و یکی از اندازه ها را انتخاب کنید.
توجه کنید که اگر آیکن لایه را در پالت لایه خاموش کنید باعث افزایش سرعت اجرایی سیستم خواهد شد و همچنین فضای مانیتور آزادتر خواهد بود.
لایه background
وقتی که شما یک تصویر جدید را با یک background سفید یا یک background رنگی شروع می کنید پایین ترین لایه در پالت لایه ها،لایه background خواهد بود.هر تصویر تنها یک background می تواند داشته باشد.
شما ترتیب لایه background،opacity و یا حالت آمیختگی رنگ آن را نمی توانید تغییر دهید. اما برای تغییر در آن می توانید آن را به یک لایه معمولی تبدیل کنید.
وقتی که شما یک تصویر جدید را با محتوای ترانسپارنت شروع می کنید تصویر شما لایه پیش زمینه(background)نخواهد داشت.
تبدیل لایه background به یک لایه معمولی
1- در پالت لایه ها بر روی background دو بار کلیک کنید یا اینکه فرمان Layer from background را از منوی layer/New کلیک کنید.
2- Option های لایه را تعیین کنید.
3- Ok را کلیک نمایید.
تبدیل لایه دلخواه به لایه background
1- لایه را در پالت لایه ها انتخاب کنید.
2- فرمان layer/New/background from layer را کلیک نمایید.
تبدیل لایه ها و گروه لایه های جدید
وقتی یک تصویر جدید را در فتوشاپ شروع می کنید آن تنها داریا یک لایه به نام background خواهد بود.
شما می توانید به این تصویر،لایه ها،مجموعه لایه ها و جلوه ها را اضافه کنید که تعداد اینها را تنها حافظه کامپیوتر محدود می کند.شما می توانید لایه های خالی ایجاد کنید و سپس محتوایی را به آن اضافه کنید یا اینکه می توانید لایه های جدید را با محتوای موجود ایجاد نمایید.وقتی که شما لایه جدیدی را ایجاد می کنید ان لایه در بالای لایه انتخاب شده و یا اینکه در داخل گروه (group)انتخاب شده قرار می گیرد.
گروه لایه ها،مدیریت لایه ها را آسان می کند.شما می توانید از گروه لایه ها برای عملیات انتقال لایه ها به صورت گروهی ،تعیین ویژگیهایی برای گروهی از لایه ها و اعمال ماسک برای گروهی از لایه ها استفاده کنید و بالاخره گروه لایه ها درهم ریختگی لایه را کاهش می دهد. برای ایجاد یک لایه جدید در پالت لایه بر روی دکمه create a new layer و برای ایجاد یک مجموعه جدید بر روی دکمه create a new set کلیک نمایید.این دکمه ها در شکل زیر نشان داده شده است.
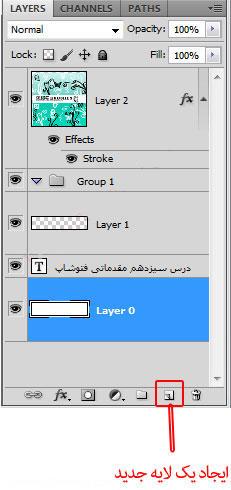
اضافه کردن لایه به مجموعه یا گروه لایه و تعیین Option آنها
برای انجام این کار به صورت زیر عمل نمایید:
1- یکی از موارد زیر را انجام دهید:
• از منوی Layer/New گزینه layer را برای ایجاد لایه جدید و از منوی Layer/New گزینه group را برای ایجاد مجموعه جدید انتخاب کنید.
• از منوپالت لایه ها گزینه New group یا New layer را انتخاب کنید.
• به همراه کلید Alt دکمه های Create a New group یا Create a New Layer را از پالت لایه ها کلیک نمایید.
• برای ایجاد لایه جدید یا گروه جدید در زیر لایه یا گروه انتخاب شده ،در هنگام کلیک بر روی دکمه های مربوطه،کلید Ctrl را پایین نگه دارید.
2- انجام یکی از مراحل ذکر شده در مرحله یک باعث باز شدن کادر محاوره ای به صورت زیر می شود:
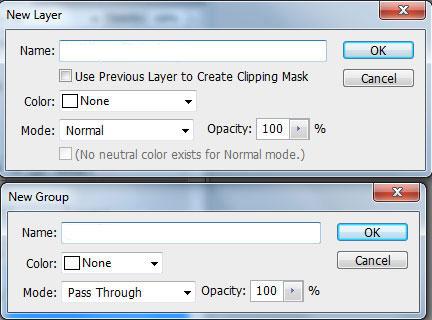
در کادرهای محاوره ای فوق option ها را تعیین کرده و Ok نمایید.option ها به صورت زیر هستند:
• در کادر Name نامی برای لایه ها یا مجموعه لایه تعیین نمایید.
• Use previous layer to create clipping mask: انتخاب این گزینه باعث می شود که لایه ایجاد شده ماسکی از نوع clipping برای لایه قبلی باشد.
• برای قرار دادن رنگ به لایه یا مجموعه لایه ها از کادر color اقدام نمایید.
• حالت آمیختگی رنگ را از فهرست لیستی mode برای لایه با مجموعه لایه ها تعیین نمایید.
• Opacity مورد نظر را برای لایه یا مجموعه لایه ها تعیین کنید.
• برای پر کردن لایه با رنگ آماده و طبیعی عبارت Fill را انتخاب نمایید.
تبدیل ناحیه انتخاب شده به لایه جدید
1- ناحیه مورد نظر را انتخاب نمایید.
2- یکی از موارد زیر را انجام دهید:
• فرمان Layer/New/Layer via copy را برای کپی کردن قسمت انتخاب شده در لایه جدید کلیک نمایید.
• فرمان Layer/New/Layer via cut را برای انتقال قسمت انتخاب شده در لایه جدید کلیک نمایید.
ایجاد یک گروه جدید از لایه های انتخاب شده
ابتدا لایه های مورد نظر را انتخاب کنید و سپس فرمان Layer/New/Group from layers را کلیک کنید.برای انتخاب لایه های متوالی می توانید کلید shift را پایین نگه دارید و برای انتخاب لایه های غیر متوالی می توانید کلید Ctrl را پایین نگه دارید.در بخش های بعدی با مفهوم گروه بندی لایه ها آشنا خواهید شد.
کار با تصاویر لایه، لایه شده
فرمان های متعددی برای کار با لایه ها وجود دارد که شما توسط آنها می توانید عملیات مختلف را روی لایه ها انجام دهید.
برای مثال می توانید لایه ای را انتخاب ،مخفی،کپی و قفل کنید.
انتخاب لایه ها
اگر یک تصویر دارای لایه های زیادی باشد شما باید لایه ای را که با آن می خواهید کار کنید را انتخاب کنید.هر تغییری که شما در تصویر ایجاد می کنید تنها در لایه فعال اثر می گذارد.برای فعال کردن لایه ای جدید باید آن لایه را انتخاب کنید و باید بدانید که در هر لحظه تنها یک لایه می تواند فعال باشد.نام لایه فعال در نوار عنوان پنجره فایل ظاهر می شود.
برای انتخاب یک لایه یکی از موارد زیر را انجام دهید:
• در پالت لایه بر روی نام یا آیکن لایه مورد نظر کلیک کنید.
• ابزار move را از نوار ابزار انتخاب کرده و بر روی تصویر کلیک راست نمایید.در این صورت منویی با اسامی لاییه ها و مجموعه ها ظاهر می شود که می توانید یکی از انها را انتخاب کنید.
نمایش یا عدم نمایش محتوای لایه ها
شما می توانید توسط پالت لایه ها،محتوای لایه ها،مجموعه لایه ها و جلوه های لایه ها را مخفی کنید یا آنها را به نمایش بگذارید.همچنین شما می توانید تعیین کنید که چگونه نواحی ترانسپارنت در نصویر نمایش داده شود.
برای نمایش یا عدم نمایش لایه،مجموعه لایه یا جلوه لایه،به یکی از صورتهای زیر عمل کنید:
• در پالت لایه ها بر روی علامت چشم در سمت چپ ترین ستون کلیک کنید.در این صورت علانت چشم از بین رفته و لایه،مجموعه لایه یا جلوه لایه مخفی می شود.با کلیک مجدد بر همان خانه و از ستون سمت چپ علامت چشم ظاهر شده و محتوای لایه،مجموعه لایه و یا جلوه لایه به نمایش گذاشته می شود.
• به همرا پایین نگه داشتن کلید Alt بر روی علامت چشم لایه یا گروه لایه کلیک کنید.در این صورت تنها لایه مذکور به نمایش گذاشته خواهد شد و بقیه لایه ها مخفی می شوند.کلیک مجدد با Alt باعث نمایش محتوای همه لایه ها می گردد.
• ستون چشم لایه ها را جهت مخفی کردن لایه یا آشکار کردن لایه درگ کنید.
کپی از لایه ها
برای کپی از یک لایه یا مجموعه لایه به صورت زیر عمل کنید:
1- لایه یا مجموعه لایه را در پالت لایه ها انتخاب کنید.
2- یکی از موارد زیر را انجام دهید.
• لایه را به روی دکمه New layer درگ نمایید یا اینکه مجموعه لایه ها را به روی دکمه New group درگ کنید.
• از منوی Layers گزینه Duplicate layer یا Duplicate layer set را کلیک کنید وسپس نام برای لایه یا گروه لایه وارد کرده و Ok کنید.
• به همراه کلید Alt لایه یا گروه لایه را به روی دکمه New layer یا New group درگ کرده و در کادر محاوره ای باز شده نام مورد نظر را وارد نمائید.
کپی یک لایه یا گروه لایه از یک تصویر به روی تصویر دیگر
1- تصویر مبدأ و مقصد را باز کنید.
2- در پالت لایه مربوط به تصویر مبدأ لایه یا مجموعه لایه را انتخاب کنید.
3- سپس یکی از موارد زیر را انجام دهید:
• لایه یا گروه لایه را از پالت لایه ها به روی تصویر مقصد درگ کنید.
• ابزار Move را انتخاب کرده و لایه مورد نظر را از تصویر مبدأ به روی تصویر مقصد درگ نمایید.لایه یا گروه لایه کپی شده در بالای لایه فعال قرا می گیرد.
• از منوی Layer یا از منوی پالت لایه گزینه Duplicate layer یا Duplicate group را کلیک کنید تا در این صورت کادر محاوره ای به صورت زیر باز شود.شکل در کادر فوق از فهرست کشویی Document نام Document یا فایل مقصد را انتخاب کرده و Ok نمایید.
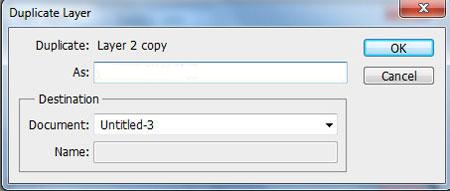
• از منوی select گزینه All را کلیک نمایید تا تمامی پیکسل ها در لایه جاری انتخاب شود.سپس از منوی Edit گزینه Copy را کلیک نمایید و در تصویر مقصد از منوی Edit گزینه Paste را انتخاب کنید.
ایجاد یک فایل جدید از یک لایه یا گروه لایه
1- لایه یا گروه لایه را در پالت لایه ها انتخاب کنید.
2- از منوی Layer یا از منوی پالت لایه گزینه Duplicate layer یا Duplicate group را کلیک کنید.
3- فهرست کشویی مقابل Document را باز کرده و New را انتخاب کنید.سپس نامی برای فایل در مقابل Name ذکر نمایید.
تغییر ترتیب لایه ها
برای تغییر ترتیب لایه ها یا مجموعه لایه ها به یکی از صورت های زیر عمل نمایید:
• در پالت لایه ها ،لایه یا گروه لایه مورد نظر را به بالا یا پایین درگ نمایید.
• برای انتقال یک لایه به داخل یک گروه یا مجموعه لایه ،لایه مورد نظر را به داخل پوشه layer group درگ کنید.این لایه در انتهای مجموعه لایه های داخل layer group جا خواهد گرفت.
• لایه یا گروه لایه را انتخاب کرده و از منوی Layer گزینه Arrange را کلیک نمایید و از زیر منوی آن دستور مورد نظر را انتخاب نمایید.
اگر لایه انتخاب شده در داخل یک مجموعه باشد دستور جابجایی لایه در داخل لایه انجام خواهد شد.
توجه: طبق تعریف لایه background پایین ترین لایه می باشد بنابراین لایه ای را به زیر آن نمی توان برد.
Link کردن لایه ها
Link کردن لایه ها همانند کلیپس زدن به چند برگه می باشد که در این صورت با انتقال یک لایه از محلی به محل دیگر،لایه ضمیمه شده یا link شده نیز انتقال پیدا خواهد کرد.
برای link کردن لایه به صورت زیر عمل کنید:
1- لایه یا گروه های لایه را در پالت لایه انتخاب کنید.
2- بر روی آیکن لینک از زیر پالت لایه کلیک کنید.
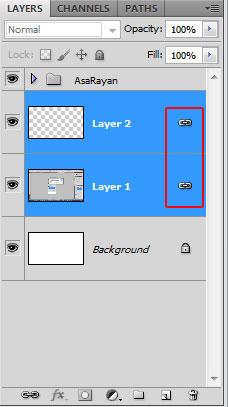
برای از حالت link خارج کردن لایه ها کافی است بر روی آیکن لینک پس از انتخاب لایه کلیک کنیم.در این صورت آیکن لینک حذف می شود.
قفل کردن لایه ها
شما می توانید لایه را به صورت کامل یا قسمتی از آن را قفل کنید.وقتی که لایه قفل شد یک آیکن قفل در سمت راست نام ظاهر می شود.
برای قفل کردن کلیه خصوصیات لایه به صورت زیر عمل کنید:
1- لایه یا مجموعه لایه را انتخاب کنید.
2- در پالت لایه بر روی علامت قفل کلیک کنید.
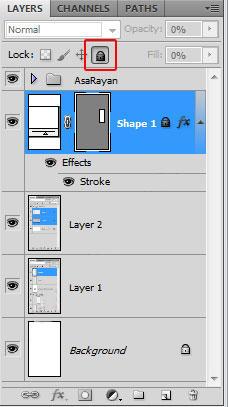
برای قفل قسمتی از خصوصیات لایه ها به صورت زیر عمل کنید:
1- یک لایه را انتخاب کنید.
2- یک یا چند مورد از گزینه های قفل را که در شکل قبل نشان داده شده است کلیک کنید.
• انتخاب Lock transparency باعث حفظ قسمتهای ترانسپارانت لایه از نقاشی یا ویرایش می شود.
• انتخاب Lock position لایه را از جابجایی حفظ می کند.
برای قفل لایه های link شده یا لایه های واقع در یک گروه (group) به صورت زیر عمل کنید:
1- لایه های link شده و یا یک گروه را انتخاب کنید.
2- گزینه Lock layers یا Lock All Layers in group را از منوی Layers یا از منوی پالت لایه ها انتخاب نمایید.در این صورت کادر محاوره ای زیر ظاهرمی شود:
3- Option های مربوط به lock را انتخاب کرده و Ok نمایید.
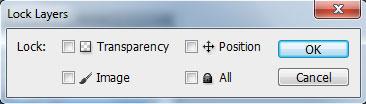
تغییر نام لایه ها
وقتی لایه ای را به تصویر اضافه می کنید بهتر است نام آن را تغییر دهید تا با محتوای لایه همخوانی داشته باشد.
برای تغییر نام یک لایه یا گروه لایه به یکی از صورتهای زیر عمل کنید:
• بر روی نام لایه یاگروه لایه در پالت لایه ها دوبار کلیک کنید و نام جدید را وارد کنید.
• کلید Alt را پایین نگه داشته و بر روی لایه یا گروه لایه در پالت لایه ها دو بار کلیک کنید و در کادر Name نام مورد نظر را وارد کنید.
• لایه یا گروه لایه را انتخاب کنید و از منوی Layers یا منوی پالت لایه ها گزینه Layer properties یا گزینه Layer group properties را انتخاب کنید و نام جدید را در کادر Name وارد کرده و بر روی OK کلیک کنید.
کد رنگ برای لایه
کد رنگ برای لایه ها و یا مجموعه لایه ها ،باعث آسان تر شدن تشخیص ارتباط لایه ها با همدیگر می شود.
برای تعیین رنگ برای لایه یا مجموعه لایه ها به صورت زیر عمل کنید:
1- یکی از موارد زیر را انجام دهید:
• Alt را فشرده و بر روی نام لایه یا گروه لایه ها دو بار کلیک کنید.
• لایه یا گروه لایه ها را انتخاب کرده و از منوی Layers یا از منوی پالت لایه ها گزینهLayer properties یا Group properties را کلیک کنید.
2- از کادر محاوره ای ظاهر شده و از لیست کشویی رنگ مورد نظرتان را انتخاب کرده و OK نمایید.
راستر کردن لایه ها
شما نمی توانید بر روی لایه ای که دارای داده برداری است مانند لایه Type،Shape و ماسک برداری،نقاشی کنید یا فیلتری را اعمال نمایید.اما با راستر کردن این لایه ها می توانید تغییرات مورد نظر را روی لایه آنها انجام دهید.
برای راستر کردن یک تک لایه به صورت زیر عمل کنید:
1- لایه مورد نظر را انتخاب کنید.
2- از منوی Layers گزینه Rasterize را کلیک کرده و انتخاب مورد نظر را از زیر منوی آن انتخاب نمایید.
برای راستر کردن چند لایه به صورت زیر عمل کنید:
• لایه های مورد نظر را انتخاب کنید و فرمان Layers/Rasterize/layers را انتخاب کنبد.
• برای راستر کردن کلیه لایه ها که شامل بردار و داده های generated هستند فرمان Layer/Rasterized/All layers را انتخاب نمایید.
حذف لایه ها
حذف لایه ای که شما نیاز ندارید باعث کاهش سایز فایل نهایی خواهد شد.برای حذف لایه به صورت زیر عمل نمایید:
1- لایه یا گروه لایه ها را در پالت لایه ا انتخاب کنید.
2- یکی از موارد زیر را انجام دهید:
• برای حذف لایه یا گروه لایه ها(layer group) آنها را به سطل آشغال واقع در زیر پالت لایه ها درگ کنید یا به همراه Alt بر روی آیکن سطل آشغال کلیک کنید.
• برای حذف لایه یا گروه لایه ها(layer group) سطل آشغال را کلیک نمایید.سپس Delete layer یا Delete group را از منوی Layers یا از منوی پالت لایه ها انتخاب کنید.
برای حذف لایه های لینک شده به صورت زیر عمل نمایید:
• برای حذف لایه های انتخاب شده از منوی Layers یا از منوی پالت لایه ها،گزینه Delete layers را انتخاب نمایید.
• برای حذف لایه های مخفی شده گزینه Delete hidden layers را از منوی Layers یا از منوی پالت لایه ها انتخاب نمایید.
MERGE کردن لایه ها
بعد از اینکه محتوای لایه ها را به پایان رساندید می توانید لایه ها را به هم بچسبانید و یک لایه ایجاد کنید.
برای چسباندن (Merge) دو لایه به همدیگر به صورت زیر عمل کنید:
1- لایه ها یا مجموعه لایه ها را در کنار هم قرار دهید و دقت کنید که هیچکدام از آنها مخفی نباشند.
2- لایه بالایی را انتخاب کنید.
3- اگر آیتم بالایی انتخاب شده لایه است از منوی Layers یا از منوی پالت لایه ها گزینه Merge Down را کلیک کنید.
چسباندن لایه های یک گروه
1- هر لایه ای که نمی خواهید به هم چسبانده شوند مخفی کنید.
2- لایه پایه را در گروه انتخاب نمایید.لایه پایه،لایه ای است که پس از چسبانده لایه ها تنها نام آن لایه می ماند.
3- گزینه Merge Group را از منوی Layers یا از منوی پالت لایه ها انتخاب نمایید.
چسباندن تمام لایه های قابل مشاهده لینک شده و تمام لایه های قابل مشاهده
برای چسباندن لایه های لینک شده گزینه Select linked layers را از منوی Layers کلیک کنید.سپس ازمنوی Layers یا از منوی پالت لایه ها گزینه Merge Layers را انتخاب کنید.
برای چسباندن تمام لایه ها و مجموعه لایه های قابل مشاهده گزینه Merge Visible را از منوی Layers یا از منوی پالت لایه ها انتخاب نمایید.
توجه:در هنگام Merge اگر لایه ای مخفی باشد در پالت لایه ها پس از Merge خواهد ماند.
Flatting لایه ها
در هنگام چسباندن لایه ها به روش Flatting تمامی لایه های قابل مشاهده،به لایه background می چسبند و در این صورت اندازه فایل بسیار کم می شود. Flatting کردن لایه ها باعث چشم پوشی از لایه های مخفی شده و همچنین فضای ترانسپارانت لایه را به رنگ سفید تبدیل می کند.
برای Flatting لایه ها به صورت زیر عمل کنید:
1- مطمئن شوید که کلیه لایه هایی که می خواهید به هم بچسبانید قابل رویت باشند.
2- گزینه Flatten Image را از منوی Layer انتخاب کنید یا اینکه Flatten Image را از منوی پالت لایه ها کلیک نمایید.
توجه:اگر لایه ای مخفی در پالت لایه ها باشد در هنگام Flatten کردن هشداری به صورت Discard hidden layers ظاهر می شود که اگر لایه مخفی را نمی خواهید Ok را کلیک کنید.
تنظیم Opacity لایه
Opacity یک لایه درجه معلوم شدن یا تیره شدن لایه زیر آن را تعیین می کند.برای تعیین opacity برای یک لایه به صورت زیر عمل کنید:
1- لایه یا مجموعه لایه را در پالت لایه ها انتخاب کنید.
2- یکی از موارد زیر را انجام دهید:
• در پالت لایه ها،درجعبه متن opacity، مقداری را وارد کنید یا لغزنده آن را به محل مورد نظر درگ کنید.
• بر روی ایکن لایه در پالت لایه ها دوباره کلیک کنید تا کادر محاوره ای Layer Style به صورت زیر ظاهر شود.سپس مقدار opacity تنظیم کنید
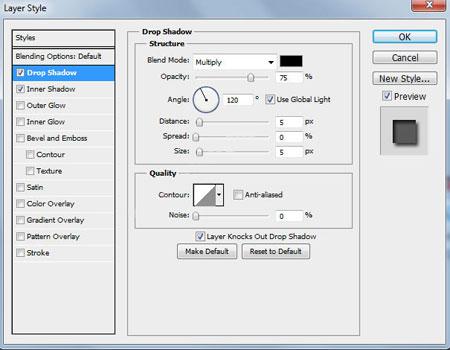
• از منوی Layer/layer style گزینه blending option را کلیک کنید تا کادر محاوره ای شکل بالا ظاهر گردد و یا اینکه blending option را از منوی پالت انتخاب نمایید.
تعیین حالت آمیختگی رنگ برای لایه
حالت امیختگی (blending mode)چگونگی آمیخته شدن پیکسل های تصویر با پیکسل های لایه ای زیر را تعیین می کند.
به صورت پیش فرض حالت آمیختگی لایه Pass Through می باشد و این حالت هیچ آمیختگی رنگی ایجاد نمی کند.
برای تعیین حالت آمیختگی برای لایه به صورت زیر عمل کنید:
1- لایه یا مجموعه لایه را در پالت لایه ها،انتخاب کنید.
2- به یکی از صورتهای زیر blending mode را انتخاب نمایید:
• در پالت لایه ها از فهرست کشویی مدها یکی از مدهای امیختگی را انتخاب کنید.
• بر روی آیکن لایه در پالت لایه ها دو بار کلیک کنید تا کادر محاوره ای Layer style ظاهر شود.سپس حالت blending را تعیین نمایید.
• گزینه blending option را در Layers/Layer style و یا گزینه blending option را از منوی پالت لایه ها انتخاب نمائید.
تعیین Fill Opacity
Fill opacity، پیکسل های نقاشی شده در لایه یا شکل های کشیده شده روی یک لایه را بدون تأثیر گذاشتن بر جلوه لایه تحت تأثیر قرار می دهد.
برای اعمال fill opacity به یکی از صورتهای زیر عمل کنید:
• در پالت لایه ها،یک مقدار برای Fill opacity در جعبه مربوطه وارد کنید یا اینکه لغزنده آن را به موقعیت دلخواه درگ نمایید.
• آیکن لایه را در پالت لایه ها دو بار کلیک کنید تا کادر محاوره ای Layer style ظاهر شود و سپس Fill opacity را تنظیم کنید.
• فرمان Layer/Layer style/blending option یا از منوی پالت لایه ها گزینه blending option را کلیک کنید تا کادر محاوره ای Layer style ظاهر شود و سپس Fill opacity را تنظیم کنید.
استفاده از جلوه های لایه و سبکها
سبکهای لایه ها به شما اجازه می دهد تا سریعا" جلوه ای را به محتوای لایه ها اعمال کنید.
فتوشاپ تعداد زیادی جلوه از قبیل shadows،glows،bevels،overaly وstrokes را مهیا کرده است تا شما بتوانید سریعا" طریقه نمایش محتوای لایه هایتان را تغییر دهید.جلوه لایه (Layer effect)به محتوای لایه لینک می شود،وقتی شما لایه ای را جابجایی کنید یا محتوای آن را ویرایش کنید به همان نسبت جلوه نیز تغییر خواهد کرد.جلوه ای که شما به لایه اعمال می کنید یک قسمت از سبک(style) دلخواه شما برای لایه خواهد شد.وقتی که لایه ای دارای سبکی باشد یک آیکن"f" در سمت راست نام لایه در پالت لایه ها ظاهر می شود.
در شکل زیر جلوه هایی که از طریق پالت لایه به لایه می توان اعمال کرد نشان داده شده است.
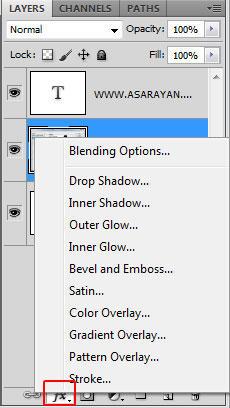
به تصویر نشان داده شده در شکل زیر جلوه های Inner Glow وsatin اعمال شده است که در پالت لایه ها اسامی آنها را می بینید.

هنگامی که یک جلوه ای را جهت اعمال به لایه انتخاب می کنید کادر محاوره ای آن به شکل زیر ظاهر می شود که می توانید تنظیمات مورد نظر را در آنجا انجام دهید.
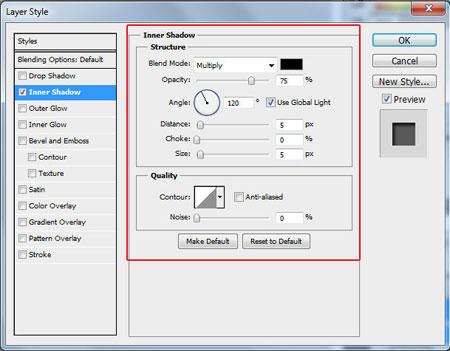
همچنین از کادر محاوره ای فوق و از بخش سمت چپ می توانید جلوه های دیگری را نیز انتخاب و تنظیمات مربوط به آن را نیز تنظیم نمائید.











































































