در این مطلب با بهرهگیری از یکی از امکانات نسخه "CS5" فتوشاپ تلاش میکنیم تا پرترهها را به پسزمینههای گوناگون منتقل کنیم. بدین ترتیب میتوانیم عکس را در حالتهای بهتر، زیباتر و جذابتری ذخیره کنیم.
پیش از ورود فتوشاپ "CS5" به بازار، تعداد زیادی از عکاسها مشکل داشتند که چطور میتوان کنارههای تصویر پرترهای را که گرفتهاند، با فتوشاپ ویرایش کنند. به عکس بالا نگاه کنید.
این عکس را با پسزمینهی خاکستری گرفته شده است. با یک تکنور در پشت سوژه همان پسزمینه را به رنگ تقریبا شیری درآورید و کنارههای عکس کماکان خاکستری است. فرض کنید که بخواهیم همین عکس با همین مشخصات را با پسزمینه سفید رنگ داشته باشیم و امکان عکاسی مجدد وجود نداشته باشد.
در نسخههای قدیمیتر فتوشاپ، وقت بسیار زیادی لازم بود تا بخواهیم دور سوژه را انتخاب کنیم و آن را روی پسزمینهای دیگر بیندازیم. در نهایت هم اگر پسزمینه سوژه مانند عکس بالا از لابهلای موها پیدا بود کاری تقریبا ناممکن بود تا بتوان عکسی تمیز از کار در آورد. اما با آمدن نسخه "CS5" فتوشاپ، این مشکل تا حدود بسیار زیادی برطرف شده است.
ابتدا عکستان را در فتوشاپ باز کنید و از نوارافزار سمت چپ فتوشاپ ابزار "Quick Selection Tool" را انتخاب کنید.
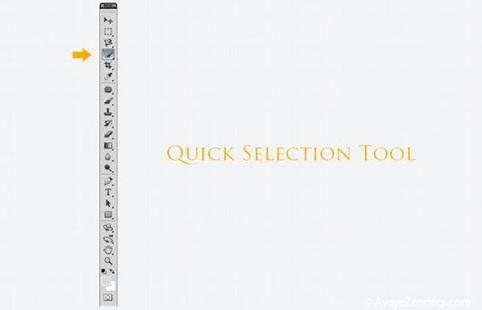
حالا شروع به انتخاب سوژهتان کنید.

در نهایت عکسی شبیه به عکس بالا خواهید داشت. همینطور که در عکس مشخص است، کنارههای پرترهی عکاسی شده انتخاب شده است. در قسمت بالای صفحه گرینهای وجود دارد به نام "Refine Edge" که قسمت اصلی کار در آنجا انجام میشود. آن را انتخاب کنید تا پنجره جدید باز شود.
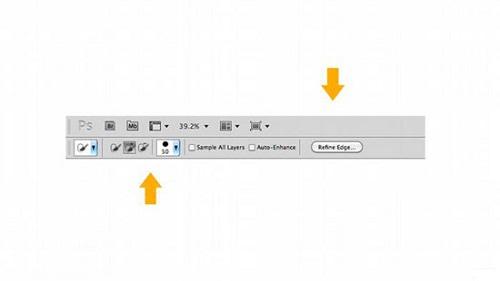
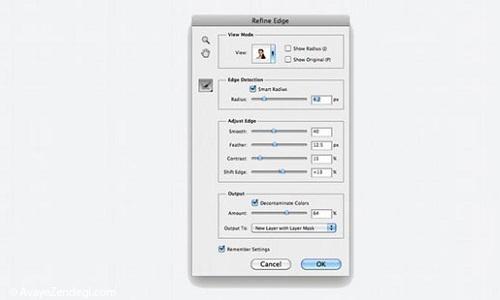
پس از بازشدن پنجرهی بالا در قسمت "View" میتوانید انتخاب کنید که عکستان را در چه زمینهای میخواهید ببینید. این کار باعث میشود که بتوانید بهتر نقاط زاید عکس را از بین ببرید و آن را با پسزمینهای مناسب جایگزین کنید. ما برای این عکس پسزمینهی سیاه را استفاده میکنیم تا با ایجاد کنتراست بهتر بتوانیم نقاط اضافه را ببینیم.
با کمک گرفتن از گزینهی "Shift Edge" و "Redius" میتوانیم این نقاط را کمتر و کمتر کنیم. اگر پس از کار کردن با این دو گزینه مقداری از چهره یا مویی که انتخاب کرده بودید از بین رفت یا به آن اضافه شد، میتوانید از گزینهی "Erase-Refine" که به شکل یک قلممو است، برای برگرداندن یا از بین بردن آن نقاط استفاده کنید.
پس از اتمام کار گزینهی "View" را تغییر بدهید و عکستان را در پسزمینههای مختلف ببینید که قسمت اضافهای در بین موها یا کنارههای تصویر جا نمانده باشد. در انتها با انتخاب گزینهی "Output to" میتوانید تغییراتی که ایجاد کردهاید را روی لایهی جدیدی ذخیره کنید که اگر از کار نهایی راضی نبودید مشکلی برای اصل عکستان پیش نیاید. در نهایت باید تصویری شبیه به عکس زیر داشته باشید.

و در آخر با کشیدن این لایه بر روی هر پسزمینهای که دوست دارید، کار شما تمام شده است. ما رنگ سفید را انتخاب کردهایم و نتیجه کار عکسی است که در پایین میبینید.
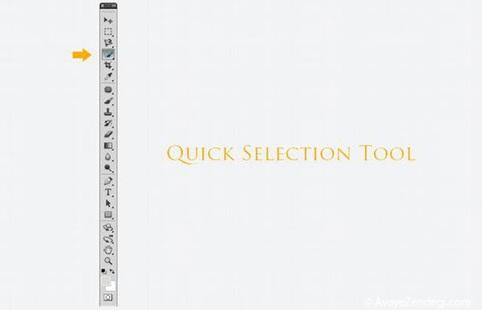
پیش از ورود فتوشاپ "CS5" به بازار، تعداد زیادی از عکاسها مشکل داشتند که چطور میتوان کنارههای تصویر پرترهای را که گرفتهاند، با فتوشاپ ویرایش کنند. به عکس بالا نگاه کنید.
این عکس را با پسزمینهی خاکستری گرفته شده است. با یک تکنور در پشت سوژه همان پسزمینه را به رنگ تقریبا شیری درآورید و کنارههای عکس کماکان خاکستری است. فرض کنید که بخواهیم همین عکس با همین مشخصات را با پسزمینه سفید رنگ داشته باشیم و امکان عکاسی مجدد وجود نداشته باشد.
در نسخههای قدیمیتر فتوشاپ، وقت بسیار زیادی لازم بود تا بخواهیم دور سوژه را انتخاب کنیم و آن را روی پسزمینهای دیگر بیندازیم. در نهایت هم اگر پسزمینه سوژه مانند عکس بالا از لابهلای موها پیدا بود کاری تقریبا ناممکن بود تا بتوان عکسی تمیز از کار در آورد. اما با آمدن نسخه "CS5" فتوشاپ، این مشکل تا حدود بسیار زیادی برطرف شده است.
ابتدا عکستان را در فتوشاپ باز کنید و از نوارافزار سمت چپ فتوشاپ ابزار "Quick Selection Tool" را انتخاب کنید.
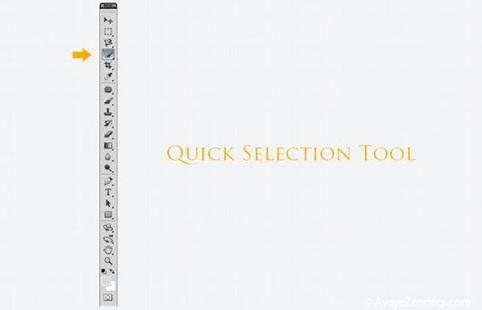
حالا شروع به انتخاب سوژهتان کنید.

در نهایت عکسی شبیه به عکس بالا خواهید داشت. همینطور که در عکس مشخص است، کنارههای پرترهی عکاسی شده انتخاب شده است. در قسمت بالای صفحه گرینهای وجود دارد به نام "Refine Edge" که قسمت اصلی کار در آنجا انجام میشود. آن را انتخاب کنید تا پنجره جدید باز شود.
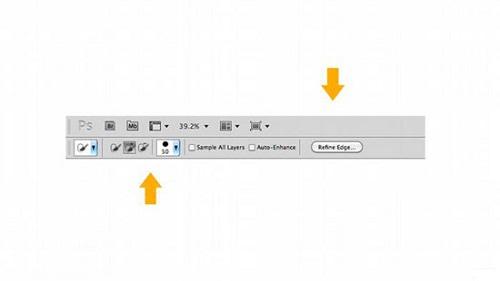
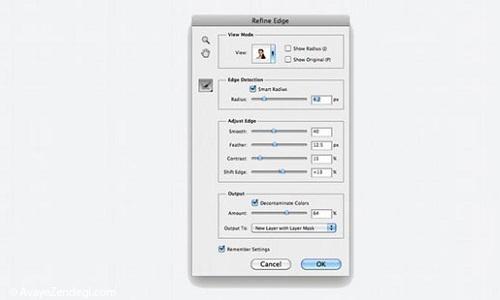
پس از بازشدن پنجرهی بالا در قسمت "View" میتوانید انتخاب کنید که عکستان را در چه زمینهای میخواهید ببینید. این کار باعث میشود که بتوانید بهتر نقاط زاید عکس را از بین ببرید و آن را با پسزمینهای مناسب جایگزین کنید. ما برای این عکس پسزمینهی سیاه را استفاده میکنیم تا با ایجاد کنتراست بهتر بتوانیم نقاط اضافه را ببینیم.
با کمک گرفتن از گزینهی "Shift Edge" و "Redius" میتوانیم این نقاط را کمتر و کمتر کنیم. اگر پس از کار کردن با این دو گزینه مقداری از چهره یا مویی که انتخاب کرده بودید از بین رفت یا به آن اضافه شد، میتوانید از گزینهی "Erase-Refine" که به شکل یک قلممو است، برای برگرداندن یا از بین بردن آن نقاط استفاده کنید.
پس از اتمام کار گزینهی "View" را تغییر بدهید و عکستان را در پسزمینههای مختلف ببینید که قسمت اضافهای در بین موها یا کنارههای تصویر جا نمانده باشد. در انتها با انتخاب گزینهی "Output to" میتوانید تغییراتی که ایجاد کردهاید را روی لایهی جدیدی ذخیره کنید که اگر از کار نهایی راضی نبودید مشکلی برای اصل عکستان پیش نیاید. در نهایت باید تصویری شبیه به عکس زیر داشته باشید.

و در آخر با کشیدن این لایه بر روی هر پسزمینهای که دوست دارید، کار شما تمام شده است. ما رنگ سفید را انتخاب کردهایم و نتیجه کار عکسی است که در پایین میبینید.
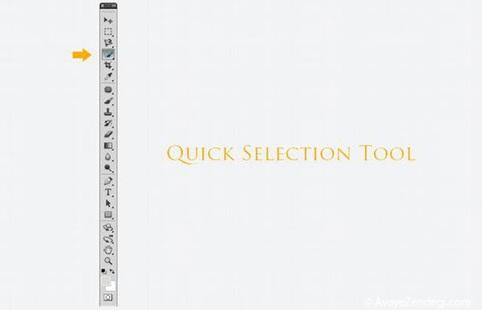
موضوعات داغ











































































