از زمانی که بخش ۳D یا سه بعدی به نرم افزار محبوب فتوشاپ اضافه شده است آموزش های فراوان و متعددی در این زمینه در دنیای مجازی منتشر شده است. امروز قصد داریم که به آموزش بخش سه بعدی در فتوشاپ بپردازیم. در این مقاله قصد داریم به شما نحوه ساخت و طراحی یک متن نئونی را آموزش دهیم برای طراحی این پروژه به فتوشاپ CS6 نیاز دارید.
پس از مشاهده این آموزش نیز می توانید به طراحی متن های سه بعدی در فتوشاپ بپردازید و اوج خلاقیت خود را روی یک اثر هنری بریزید. منابع استفاده شده در این آموزش :
- You’re Gone Font
- Wall Background ) Image 1)
مرحله ۱
برای شروع با استفاده از کلید های میانبر Ctrl+N یک سند جدید با ابعادwidth: 1440px, height: 900px و وضوح یاresolution: 72. ایجاد کنید و نام آن را۳D Neon بگذارید.
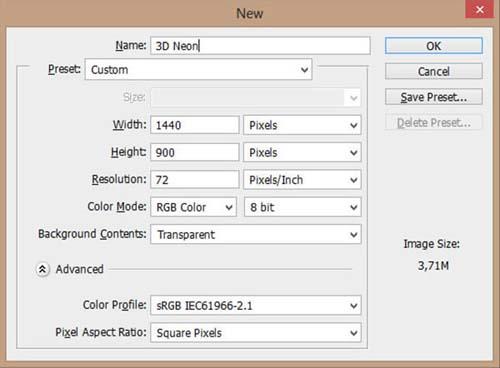
مرحله ۲
رنگ پس زمینه را با رنگ#۱۵۲۴۳b پر کنید اکنون فونتYou’re Gone” را که در ابتدای مقاله معرفی کردیم دانلود کنید و آن را نصب کنید برای نصب آن باید فونت را در آدرسC:WindowsFonts حال متنPARTY! را با رنگ سفید و اندازه ۲۵۰ ptتایپ کنید. پنجرهCharacter را در منوی Window باز کنید و تنظیمات آن را همانند تصاویر زیر تغییر دهید.
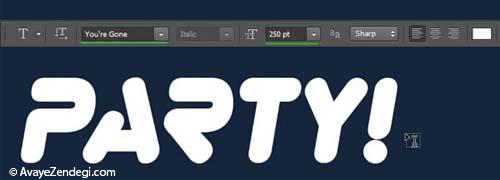
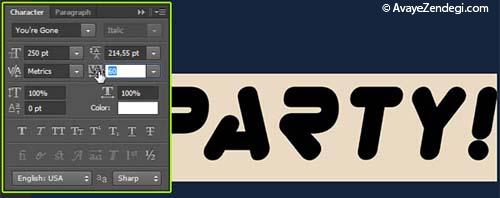

مرحله ۳
به منوی لایه ها بروید و روی لایه متن کلیک راست کرده و سپس گزینهConvert to Shape را انتخاب کنید حالPen tool را انتخاب کنید رنگ آن را به #۴۸۸dc6 تغییر دهیدو همانند تصویر زیر عمل کنید. پس از آن که منوی تنظیمات pen tool را انتخاب کردید رویMore Options کلیک کنید پنجره تازه ای برای شما باز می شود تنظیمات را همانند زیر دنبال کنید اگر از متن زیر متوجه نشدید می توانید با تصاویر مراحل را دنبال کنید.
- Align: Center
- Caps: Round
- Corners: Round
- Dashed Line: Checked
- Dash: 38
- Gap: 3

پس از اعمال تنظیمات تصویر شما باید به شکل زیر در بیاید.

مرحله ۴
از لایه متن یک کپی بگیرید و نام آن راParty! Black بگذارید بریا کپی کردن لایه می توانید روی لایه کلیک راست کرده وگزینهDuplicate را انتخاب کنید. سپس تنظیمات مرحله قبل را با کمی تفاوت همانند تصویر زیر انجام دهید.
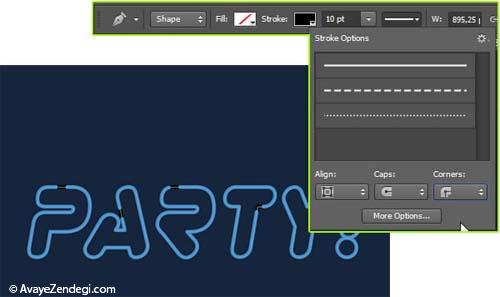
مرحله ۵
از لایهParty! Black یک کپی دیگر بگیرید و نام آن راsupport بگذارید باز هم در این قسمت از تنظیمات مرحله ۳ استفاده میکنیم اما مقادیر باید کمی تغییر داده شود.
- Preset: select the dotted line
- Align: Inside
- Caps: Round
- Corners: Round
- Dashed Line: Checked
- Dash: 0
- Gap: 18

مرحله ۶
اکنون برای طبیعی به نظر رسیدن کار باید مقداری کابل برای پشت متن طراحی کنیم. برای این کار از ابزارPen tool استفاده می کنیم رنگstroke را به#۰۸۱a2b تغییر دهیدو سپس با اندازه۵ pt کابل را همانند تصویر زیر طراحی کنید به یاد داشته باشید که شما می توانید کابل را به شکل دیگری طراحی کنید.

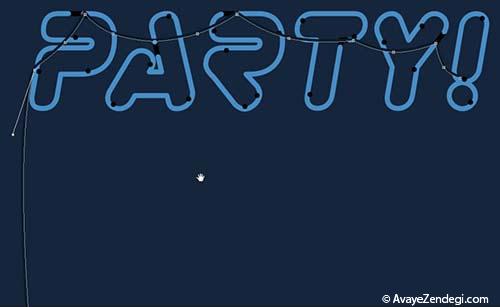
لایه های شما باید همانند تصویر زیر باشد.
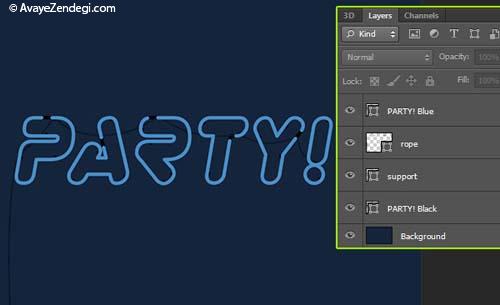
مرحله ۷
اکنون کار با بخش ۳D را آغار می کنیم. حال باید تمامی لایه ها را به ۳Dاکستروژن تبدیل کنیم. این امکان وجو ندارد که به صورت یکجا تمامی لایه ها را به۳Dاکستروژن تبدیل کنیم پس این مرحله را برای تک تک لایه ها به جز لایهBackground تکرار می کنیم. لایه مورد نظر را انتخاب کنید و به منوی۳D>New 3D Extrusion from Selected Layer بروید. همچنین می توانید این کار را با کلیک راست روی لایه مورد نظر و انتخابconvert and select the New 3D Extrusion from Selected Layerاین عمل را انجام دهید.
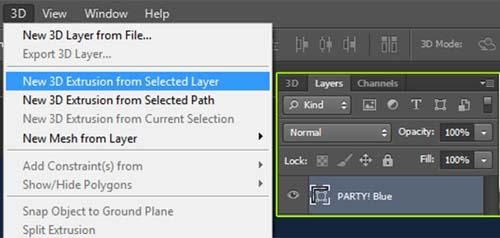
حال برای لایه background به منوی۳D>New Mesh from Layer>Postcard بروید یا می توانید با کلیک راست کردن روی لایه background و انتخاب گزینهPostcard این عمل را انجام دهید.
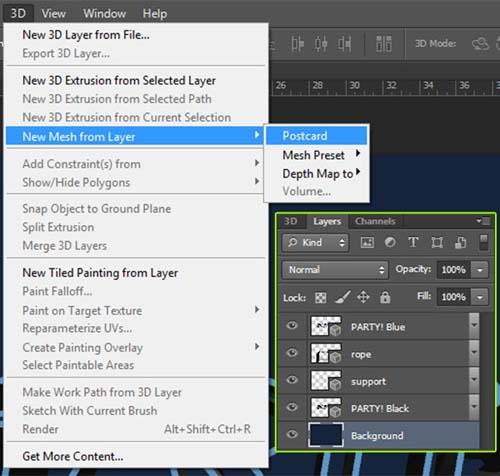

مرحله ۹
همه لایه ها را انتخاب کنید و به منوی۳D>Merge 3D Layers بروید.


مرحله ۱۰
در این مرحله میخواهیم عمق همه۳d extrusions را تغییر دهیم. ابتدا لایهrope یا طناب را در پنل ۳D انتخاب کنید سپس از پنجرهProperties خواص آن را همانند تصاویر زیر تغییر دهید. مقدارExtrusion Depth را برابر ۰ قرار دهید سپس در منوی شکل های آماده شکلPillow Inflate را انتخاب کنید.
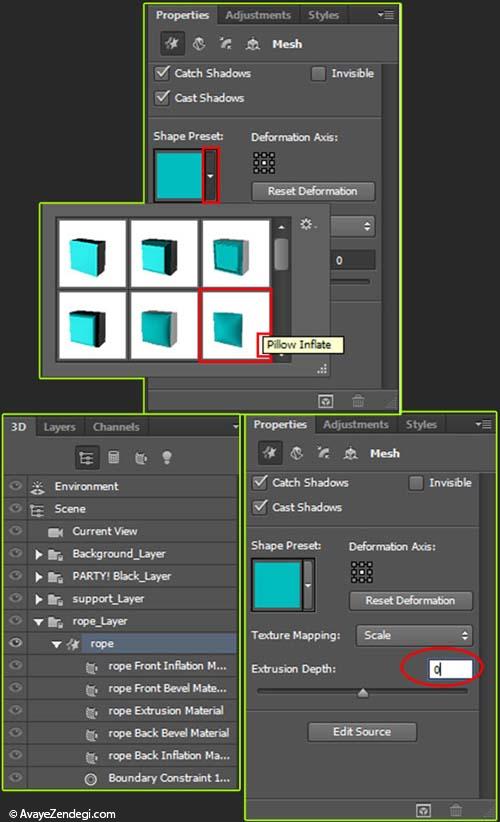

مرحله ۱۱
در پنجرهProperties لایهParty! Blue را انتخاب کنید مقدارExtrusion Depth را به ۰; تغییر دهید پس از آن بر رویShape Preset کلیک کنید و همانند تصویر زیرPillow Inflate را انتخاب کنید سپس روی آیکونCap در بالای این پنل کلیک کنید مقدارAngle را به۹۰º و Strength را به ۲۰ %تغییر دهید. در تصاویر زیر می توانید این مرحله را کامل ببینید.
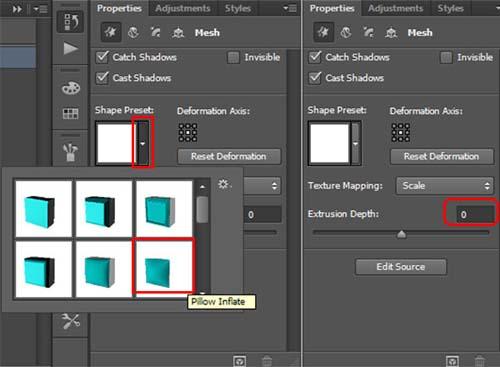
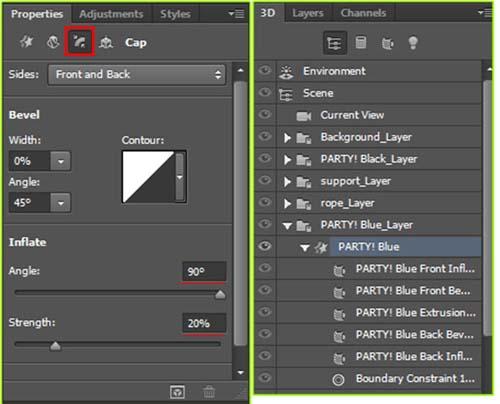

این مرحله را برای لایهParty! Black نیز تکرار کنید.
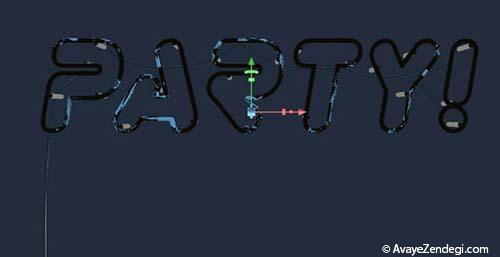
مرحله ۱۲
در پنل ۳D لایهsupport را انتخاب کنید وExtrusion Depth را به ۳۵ تغییر دهید.
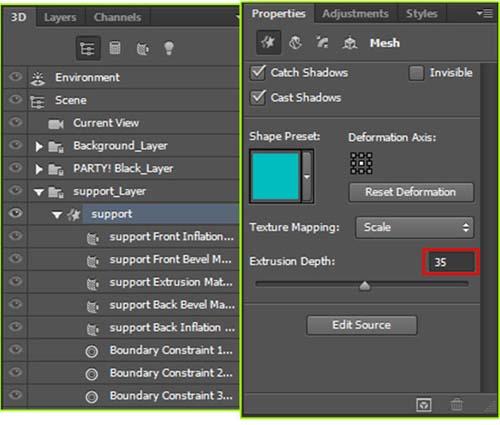

مرحله ۱۳
درپنل ۳D بخشScene را انتخاب کنید سپس روی پنلProperties کلیک کنید و مقدارPresets را بهHidden Wireframe تغییر دهید. در گوشه ای از تصویر کلیک راست کنید وleft را انتخاب کنید تا نمای دید به سمت چپ تغییرداده شود. سپس همانند تصویر زیر کابل ها را تغییر موقعیت دهید.
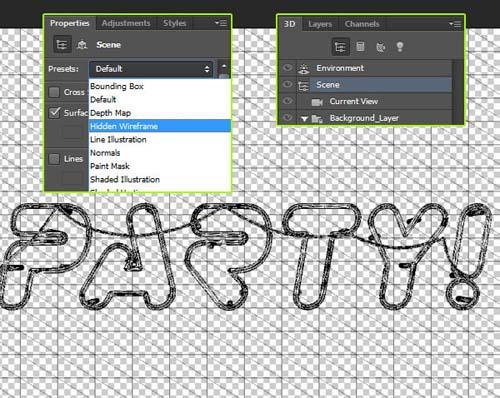
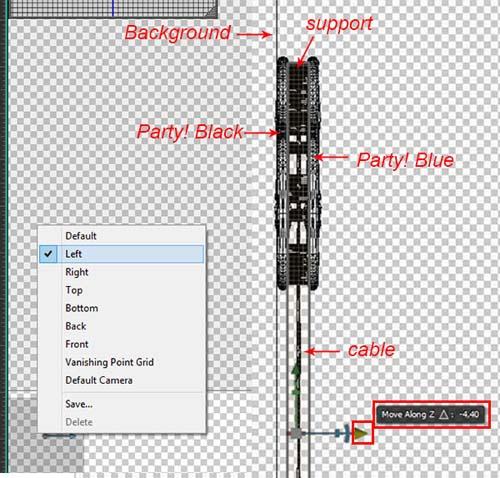
مرحله ۱۴
اکنون نوبت به تغییر زاوریه رسیده است با استفاده از ابزار Move جسم ۳D را تغییر مکان دهید همچنین می توانید مختصان آن را که در تصویر زیر درج شده است وارد کنید.
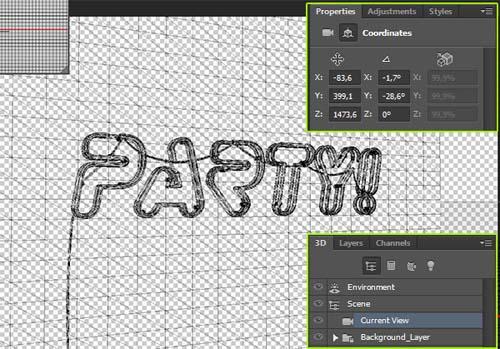
دیدگاه کنونی یاCurrent view را برای رفع های بعد ذخیره کنید. برای این کار می توانید در پنل ۳D رویView>Save کلیک کنید. شما می توانید شی ۳D خود را به هر مکانی حرکت دهید و با بازگشت به این منو و انتخاب نمای ذخیره شده می توانید به این حالت باز گردید.
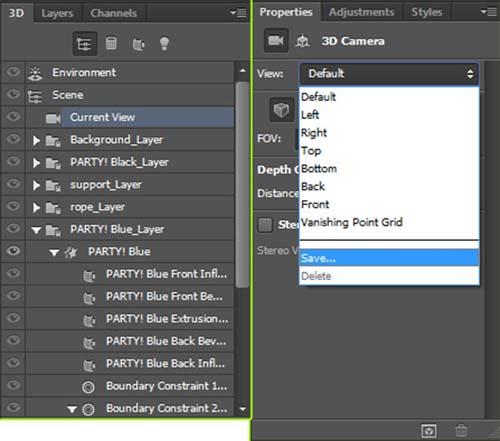
مرحله ۱۵
حال باید متریال ها را به متن اضافه کنیم.
تمام لایه های متریال متن لایهParty! Blue را انتخاب کنید در پنلProperties تکسچر را حذف کنید روش حذف تکسچر در تصویر سمت چپ آمده شده است سپس مقادیر زیر را روی آن تنظیم کنید.
Diffuse: #a0d6ff
Specular: #348bcd
Illumination: #3ba6f8
Ambient: #454545
Shine: 80%
Reflection: 17%
Roughness: 0%
Bump: 0%
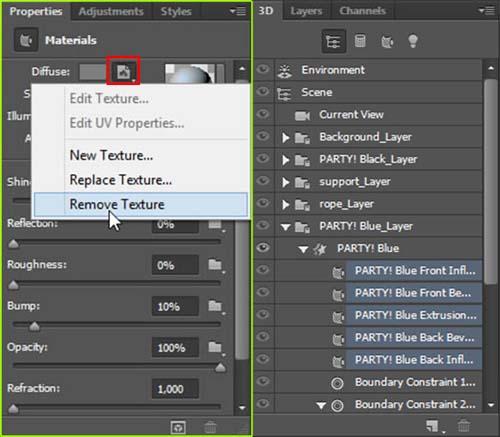
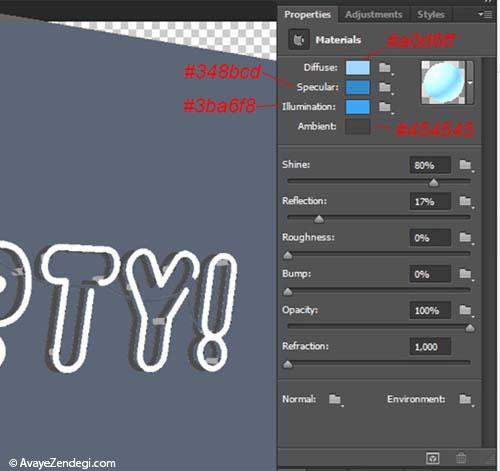
مرحله ۱۶
تمام لایه های متریال لایهParty! Black را انتخاب کنید سپس مقادیر زیر را وارد کنید :
Diffuse: # 7f7f7f
Specular: # 333333
Illumination: #000000
Ambient: #000000
Shine: 20%
Reflection: 20%
Roughness: 7%
Bump: 10%
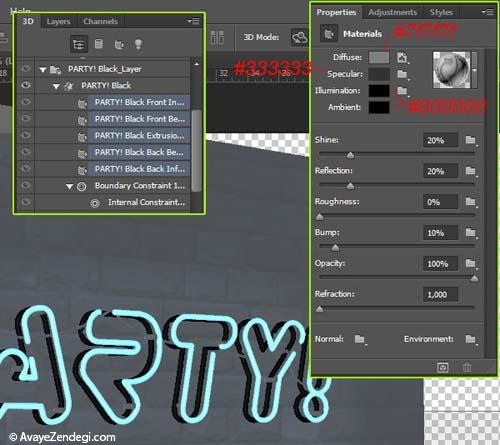
مرحله ۱۷
تمام لایه های متریال لایهsupport را انتخاب کنید و سپس مقادیر زیر را تغیییر دهید:
Diffuse: # 7f7f7f
Specular: # 333333
Illumination: #000000
Ambient: #0167a1
Shine: 20%
Reflection: 10%
Roughness: 5%
Bump: 10%
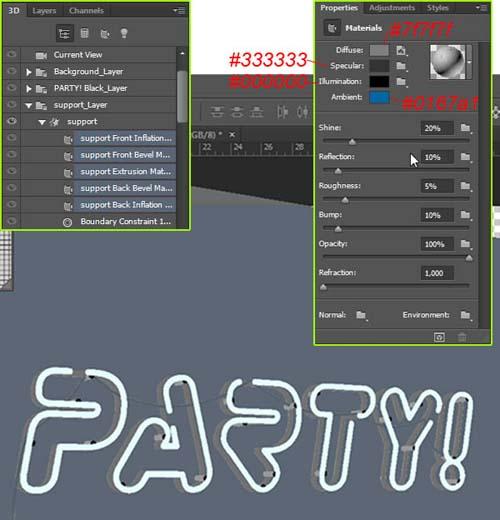
مرحله ۱۸
تمام لایه های متریلا لایهrope را انتخاب کنید و سپس مقادیر زیر را تغییر دهید:
Shine: 20%
Reflection: 43%
Roughness: 9%
Bump: 10%
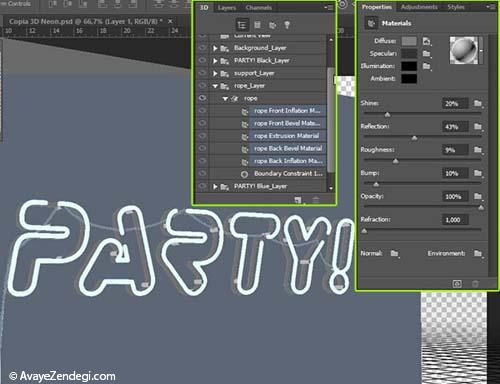
حال باید کمی تغییر در ظاهر این پروژه بدهیم روی لایهEnvironment کلیک کنید در پنجرهProperties تیک گزینهIBL را بردارید. برداشتن تیک این گزینه به ما در مراحل بعدی کار با لایه backgroundکمک میکند. در ادامه مقدارOpacity را به ۶۰% و مقدارRoughness را به ۲۰% تغییر دهید.
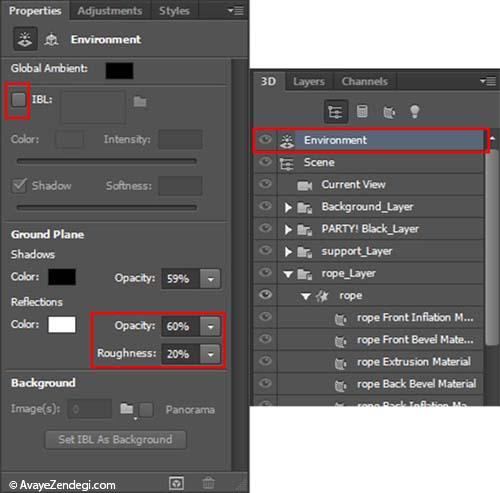
در این مرحله تصویر شما باشید این گونه باشد.

مرحله ۲۰
در این مرحله میخواهیم یک نور سرد به متن اضافه کنیم. در پایین پانل ۳D همانند تصویر ززیر روی آیکونAdd a new Light to Scene کلیک کنید در منوی آبشاری باز شدهNew Infinite Light را انتخاب کنید. رنگ را به#b4f2ff تغییر دهیدمقدارIntensity را به ۶۰% و مقدار shadaw را به ۱۱% تغییر دهید.
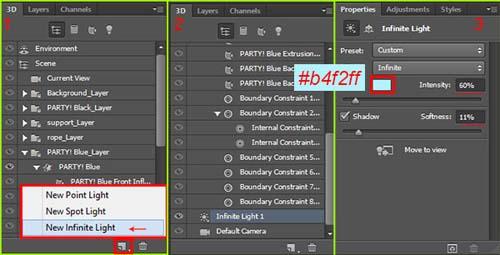

مرحله ۲۱
در پانل ۳D لایهbackground را انتخاب کنید و سپس در پنجرهProperties مراحل زیر را دنبال کنید:
Diffuse: # 023963
Specular: # 333333
Illumination: #000000
Ambient: #0167a1
Shine: 23%
Reflection: 89%
Roughness: 47%
Bump: 10%
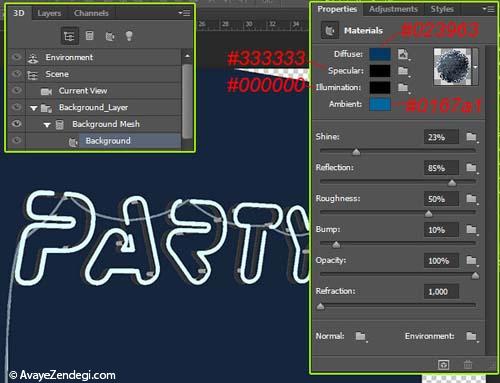
مرحله ۲۲
اکنون میخواهیم به دیوار یکtexture یا بافت اضافه کنیم. لایهBackground را انتخاب کنید و به پانلBackground بروید روی آیکونfile کلیک کنید این آیکون در کنارDiffuse قرار دارد.Edit Texture را انتخاب کنید یک پیغام برای شما ظاهر می شودok را بزنید بعد از آن پرونده جدید با صفحهBackground اصلی باز می شود.
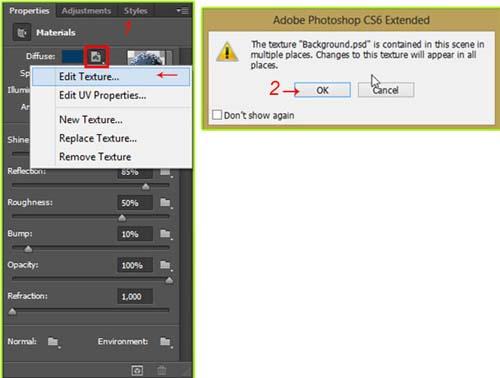
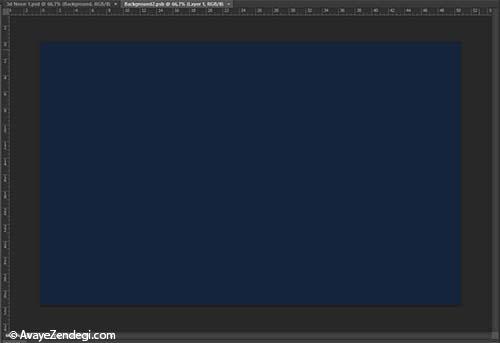
مرحله ۲۳
texture دانلود شده را در داخل نرم افزار فتوشاپ باز کنید با استفاده از کلید های میانبر ctrl+t آن را تغییر اندازه دهید به طوری که تمام صفحه را بپوشاند. روی لایهtexture کلیک راست کرده و گزینهtexture را بزنید تا از آن یک کپی گرفته شود آن را پنهان کنید.


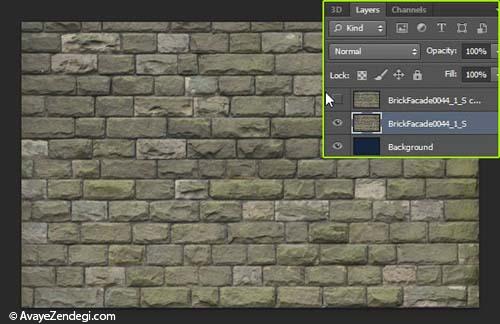
مرحله ۲۴
دیگر نیازی به لایهBackground یا پس زمینه نیست می توانید آن را حذف کنید. بافشردن کلیدهای میانبرCtrl+U کادر محاوره ایHue/Saturation را باز کنید هم چنین می توانید از منویImage>Adjustment>Hue/Saturation آن را باز کنید. در پنجره باز شده مقدارHue را به ۲۱۳ ,Saturation را به ۵۴ وLightness را به -۶۷ تغییر دهید.
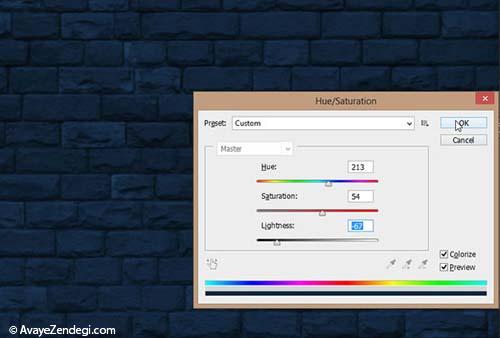
کادر محاوره ایLevels رااز طریق کلید های میانبر ctrl+D باز کنید همچنین می توانید آن را از منویImage>Adjustment>Levels باز کنید. مقادیر را همانند تصویر زیر تغییر دهید.
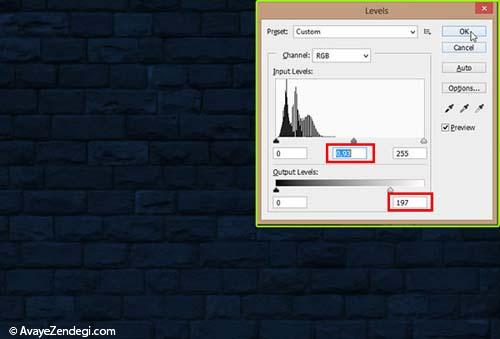
مرحله ۲۵
در این مرحله میخواهیم به دیوار یک نور اضافه کنیم به صفحهtexture بازگردید لایهduplicated شده را از حالت پنهان در آورید بازهم کادر محاوره ایHue/Saturation را باز کنید مقدارHue را به ۲۱۳ ,Saturation را به ۲۵ وLightness را به -۴۰ تغییر دهید.
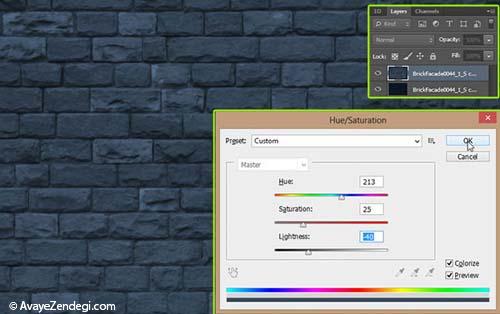
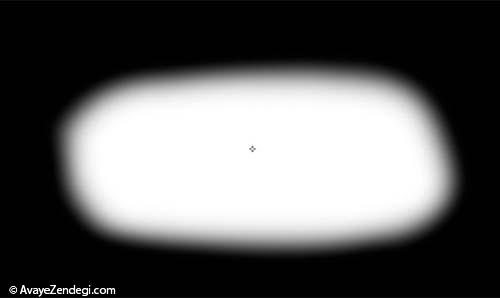
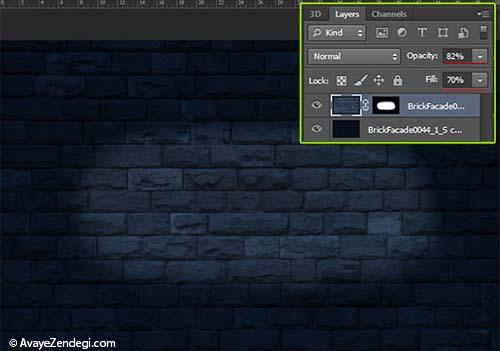
حال میخواهیم لایه تیره را کمیش بیش تر تیره کنیم برای این کار کارد محاوره ایLevels را باز کنیدhighlight آن را به ۱۹۱ تغییر دهید آن را ذخیره کنید.
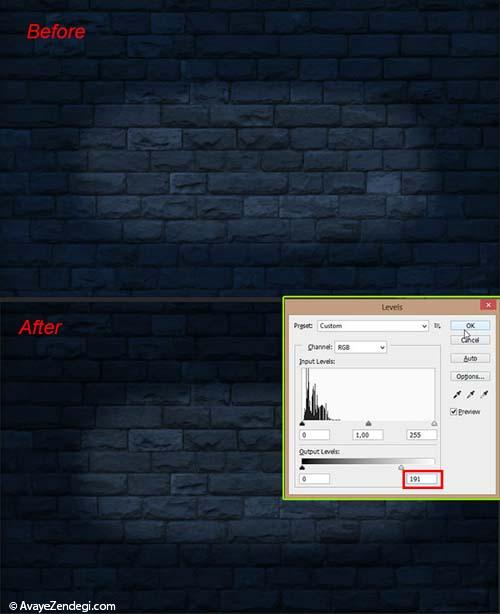
پس از آن شما باید تصویری همانند تصویر زیر داشته باشید.

مرحله ۲۷
تنظیمات نهایی
شما می توانید قسما خالی سند اصلی را باcrop کردن پر کنید من از ابزارmove برای پر کردن این فضا استفاده کرده ام.

پس از آن که کارتان با این پروژه تمام شد باید آن را رندر کنید برای این کار می توانید از کلیدهای میانبرAlt+Shift+Ctrl+R و از منویMenu 3D>Render استفاده کنید.

مرحله ۲۸
اگر دقت کرده باشید حروف متن ما درخشش خوبی ندارند پس بهتر است برای زیبا تر به نظر رسیدن آن به متن درخشش بدهیم. به پانل لایه ها باز گردید و یک لایه جدید ایجاد کنید نام آن راGlow بگذارید و یک براش نرم با اندازه ۲۵px انتخاب کنید رنگ را به#۰۰ccff تغییر داده وopacity را به ۲۵% تغییر دهید و با براش روی حروف روی حروف را رنگ آمیزی کنید.

این آموزش به پایان رسید اگر تمامی مراحل را به درستی انجام داده باشید باید نتیجه کار شما به شکل زیر باشد. امیدوارم که از این آموزش لذت و استفاده کافی را برده باشید فقط به یاد داشته باشید که اگر میخواهید در بحث گرافیک موفق شوید باید خلاقیت بسیاری داشته باشید توجه داشته باشید که بهتر است که علاوه بر انجام این آموزش ان را تغییر دهید ممکن است که تغییراتتان این پروژه را زیبا تر کند.











































































