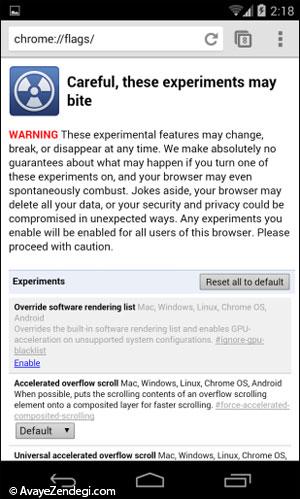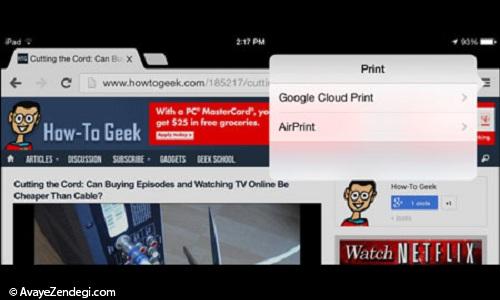Google Chrome (گوگل کروم) نام مرورگری قدرتمند و فوقالعاده که کمتر کسیت تا به حال تجربه کارکردن با آن را ندارد. هرکسی که آن را چه بر روی کامپیوتر خود و یا چه بر روی موبایل تا یبلتش از آن استفاده کرده باشد، قطعاً به سرعت بالای آن، تجربه کاربری فوقالعاده و قدرتمند بودنش پی برده است.
اما این ها همه چیز نیستند؛ در این مطلب با ما باشید تا شما را با ۱۰ نکته از مرورگر کروم برای موبایل آشنا سازیم تا لذت استفاده از آن را برای شما دو چندان کنیم!
مرورگر گوگل کروم بر روی دو سیستم عامل Android و iOS قابل نصب و استفاده میباشد. کاربران سیستم عامل iOS میتوانند با مراجعه به App Store مخصوص اپل، آن را دریافت کنند؛ همچنین کاربران Android نیز می توانند با استفاده از Google Play و یا هر نوع نرم افزار مشابه، اقدام به دریافت و نصب آن نمایند.
حرکت بین سربرگ ها (Tabs)
گوگل کروم به شما این امکان را می دهد که با استفاده از حرکت های خاص، بین تبهای باز حرکت کنید. این حرکت ها تنها بر روی گوشیهای Android، iPhone و iPad کار میکنند؛ تبلتهای Android از این امکان بی بهره هستند!
در گوشیهای Android، انگشت خود را هرکجای Toolbar قرار داده و به سمت راست یا چپ حرکت کنید.
در گوشیهای iPhone و تبلتهای iPad، انگشت خود را در گوشی صفحه قرار دهید؛ سپس به سمت داخل حرکت کنید؛ خواهید دید که در داخل تبهای باز حرکت خواهید کرد.
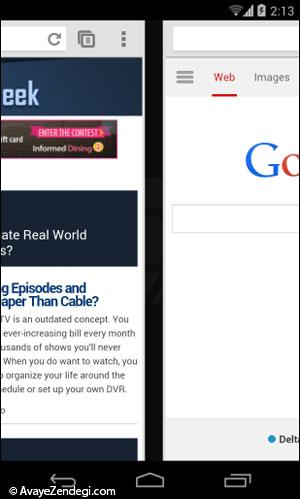
استفاده از Tab List – مختص گوشی
هنگامی که گوگل کروم در گوشی شما درحال اجراست، کلید tab را بفشارید تا تمامی تبهای باز را ببینید، تب مورد نظر را انتخاب کرده تا برای شما باز گردد، روی X بفشارید تا تب مورد نظر بسته شود، انگشت خود را بر روی تب مورد نظر نگه دارید و آن را به سمت چپ یا راست حرکت دهید تا بسته شود. همچنین می توانید با ورود به منو مرورگر کروم، گزینه Close All Tabs را انتخاب کرده تا تمامی تبهای باز شما، بسته شوند!
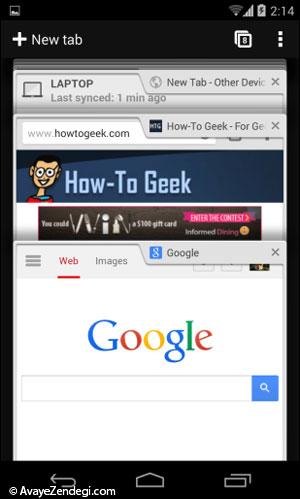
دو ضربه پشت سر هم، فعال شدن بزرگنمایی هوشمند
مرورگر گوگل کروم مجهز به قابلیتی به نام بزرگنمایی هوشمند (Smart Zoom) است؛ برای مثال، فرض کنید شما در حال مشاهده یک وب سایتی هستید که نسخه موبایل ندارد و همان نسخه ی مختص کامپیوترهای شخصی را در گوشی شما به نمایش در آمده؛ ممکن است که محتوایی که قصد خواندن آن را در این وب سایت دارید، در یک ستون باریک قرار داده شده است.
شما کافیست که در آن ناحیه، دو ضربه پشت سر هم بر روی صفحه نمایش گوشی خود بزنید تا کروم به صورت خودکار محل را تشخیص داده و آن ستون باریک را طوری برای شما بزرگنمایی می کند که کل عرض گوشی شما را در بر گیرد.
دقت کنید که بزرگنمایی هوشمند در مرورگر کروم تنها بر روی وب سایت هایی فعال است که نسخه کامپیوتر آن ها برای شما لود شده است؛ این قابلیت برای وب سایت هایی که برای موبایل بهینه سازی شده اند غیرفعال می باشد!
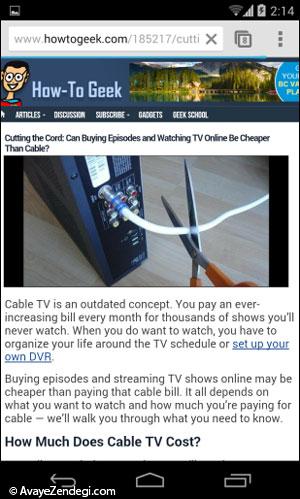
انتخاب سریع تر یک گزینه در منو – مختص Android
وقتی که قصد انتخاب گزینه ای در بخش منوی مرورگر کروم دارید، ابتدا شما کلید منو را میفشارید، پس از آن که منو به نمایش درآمد، گزینه مورد نظر خود را انتخاب کرده و کارهای مورد نظر خود را انجام میدهید. مرورگر کروم یک روش سریع تری را برای کاربران Android در نظر گرفته، بطوریکه که انگشت خود را بر روی گزینه منوی مرورگر کروم نگه دارید، در همان حال انگشت خود را به سمت گزینه مورد نظر بکشید و سپس رها کنید؛ تنها با یک حرکت، گزینه مورد نظر شما انتخاب شد.
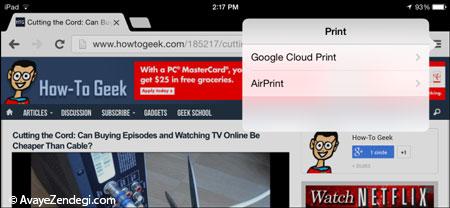
استفاده از جستجوی صوتی با Google Voice
شما در هر کجای مرورگر کروم که باشید، می توانید به راحتی به Google Voice دسترسی پیدا کنید. کاربرانی که کروم را بر روی تبلت خود نصب کرده اند کافیست که بر روی علامت میکروفون که در کنار Address Bar آن ها قرار دارد یک ضربه بزنند تا Google Voice به نمایش درآید.
اما کاربرانی که کروم را بر روی گوشی خود نصب کرده اند، ابتدا بر روی Address Bar یک ضربه بزنید، سپس X را بفشارید و در نهایت علامت میکروفون را انتخاب کرده تا همانند تبلت، Google Voice به نمایش درآید. شما با استفاده از Google Voice می توانید که جستجو انجام دهید، آدرس یک وب سایت را بگویید و یا حتی سوالی از قبیل وضعیت آب و هوا بپرسید.
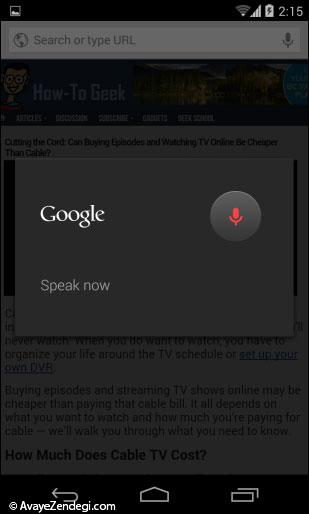
درخواست نسخه کامل وب سایت
بعضی از وب سایت ها با توجه به اینکه از طریق گوشی به آن ها دسترسی پیدا کرده اید، نسخه ی بهینه شده ای را برای شما باز میکنند؛ شما میتوانید به ورود به منوی گوگل کروم و انتخاب گزینه Request Desktop Site، مرورگر کروم خود را به عنوان یک کامپیوتر معمولی جا میزند و برای شما نسخه اصلی یک وب سایت را باز میکند.
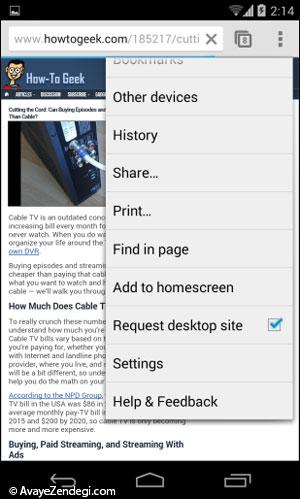
یکپارچه سازی تبهای باز و اطلاعات مرورگر
مرورگر کروم با استفاده از تکنولوژی Cloud خود، می تواند تبهای باز فعلی و اطلاعات مرورگر خود را به دیگر دستگاهای شما منقل کند. بدین معنی است که می توانید یک وب سایتی را در گوشی خود باز کرده و سپس آن را به تبلت خود انتقال داده تا آن وب سایت را مطالعه کنید. اولین قدم برای این کار داشتن حساب کاربری در Google است که بعد از ایجاد آن می بایست که در مرورگرهای کروم مربوط به دستگاه های خود Login کنید.
این قابلیت زمانی بدرد شما می خورد که کروم را بر روی تلفن هوشمند خود، تبلت و لپ تاب دارید؛ شما همیشه صفحههای باز خود را در دیگر دستگاه ها خواهید دید و می توانید ادامه مطالعه وب سایت مورد نظرتان را به دستگاه دیگری منتقل کنید. همچنین هنگام لوگین در مرورگر کروم با حساب کاربری گوگل خود، اطلاعات مرورگر شما از قبیل پسوردهای ذخیره شده و سایت های مشاهده شده در History نیز Sync می شود.
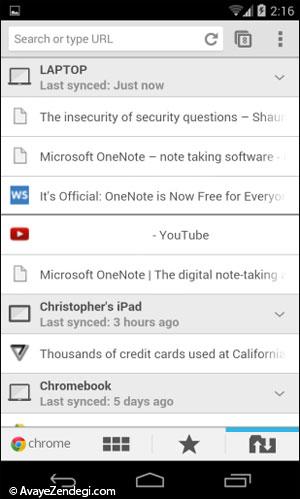
فعال کردن قابلیت های ذخیره پهنای باند و Pre-Loading
مرورگر کروم با استفاده از دو قابلیت بسیار مفید خود یعنی Bandwidth-reducing (کاهش استفاده از پهنای باند) و Pre-loading (پیش از بارگزاری) به صرفه جویی در وقت و هزینه های شما کمک کند. قابلیت Preloading در مرورگر کروم به صورت پیشفرض فعال هست؛ این قابلیت اینطور عمل می کند که مرورگر کروم پیش از آنکه صفحه ی بعدی را باز کنید، آن را حدس می زند و برای شما در پشت زمینه لود می کند تا هنگامی که خواستید آن را باز کنید، با سرعت باور نکردنی ای برای شما باز کند. دقت کنید قابلیت Preloading تنها در اتصال های Wi-Fi بصورت پیشفرض فعال است تا در هنگام استفاده از ۳G و یا EDGE، باعث اتلاف هزینه و پهنای باند نشود.
قابلیت بعدی که موجب ذخیره سازی پهنای باند می شود، قابلیت Bandwidth Saving می باشد که می بایست آن را بصورت دستی در تنظیمات مرورگر خود فعال کنید. هنگامی که این قابلیت فعال شده باشد، با ارسال درخواست به مرورگر برای باز کردن یک صفحه خاص، آن درخواست ابتدا به سرورهای گوگل منتقل می شود و پس از آن، سرورهای گوگل اقدام به باز کردن صفحه مورد نظر می کند و نتیجه از طریق سرورهای گوگل برای شما ارسال می شود. در میان این راه، صفحات فشرده سازی می شوند تا کاربر حجم و زمان کمتری را برای باز کردن صفحه صرف کند.
برای فعال/غیرفعال کردن این قابلیت ها، کافیست به منوی کروم مراجعه کرده و با انتخاب گزینه Settings، گزینه ای با نامهای Bandwidth Management (برای کاربران آندروید) و Bandwidth (برای کاربران iOS) مشاهده می شود که با انتخاب آن، وارد تنظیمات مورد نظر می شوید.
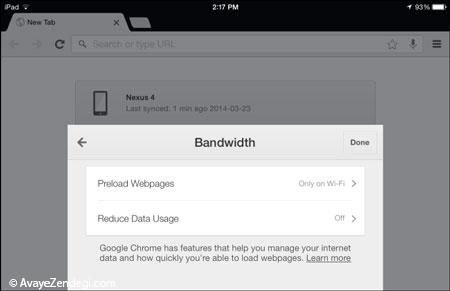
استفاده از Google Cloud Print
مرورگر کروم بصورت یکپارچه در تمامی پلتفرم ها با Google Cloud Print قابلیت کار کردن را دارند؛ وارد منوی مرورگر کروم شوید و Print را انتخاب کنید تا صفحه مورد نظر خود را Print کنید؛ اگر هیچگونه چاپگری که با استفاده از Wireless اقدام به چاب کند در دسترس نداشته باشید، می توانید با استفاده از نسخه گوگل کروم بر روی سیستم خانگی خود و تعریف لپ تاب فعلی شما در مرورگر کروم به سرویس Google Cloud Print، اقدام به پرینت صفحه مورد نظر شما دقیقاً از گوشی یا تبلت نمایید.
دستگاه های اپل دارای سرویسی به نام Apple AirPrint هستند که تنها مختص تعداد محدودی از چاپگرهاست، اما با استفاده از این تکنولوژی گوگل، می توانید از هر نوع پرینتری استفاده کنید.
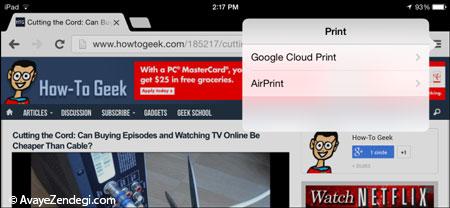
Flags
نسخه Desktop مرورگر کروم دارای قابلیت های مخفی و ویژه ای هست که با استفاده از آدرس Chrome://flags قابلیت دسترسی به آن ها مهیا می شود. همین امکان دقیقاً در نسخه Android این مرورگر نیز وجود دارد که متوانید با تایپ عبارت قبلی، به آن ها دسترسی پیدا کنید. شما همچنین به قابلیت های جدیدتری میتوانید دسترسی پیدا کنید که تنها در نسخه های Beta کروم عرضه شده اند که با استفاده از آدرس Chrome://chrome-urls قابل مشاهده و ویرایش هستند.
دقت کنید که تا زمانی از گزینه های موجود در این صفحات اطلاعات کافی ای ندارید، نباید آن ها را تغییر دهید؛ در غیر این صورت ممکن است مشکلات غیرقابل پیش بینی ای برای شما بوجود بیاید.
در این مطلب، با ۱۰ قابلیت و نکته از مرورگر محبوب کروم آشنا شدید. قطعاً کاربران Android لذت بیشتری در استفاده از این مرورگر می برند؛ چرا که کاربران سیستم عامل iOS با استفاده از مرورگر کروم، درواقع از همان Safari با ظاهر متفاوت استفاده می کنند. کسانی که دستگاه های اپل خود را Jailbreak کردهاند میتوانند با استفاده از نرم افزارهای جانبی، اقدام به پیشفرض نمودن مرورگر کروم در دستگاه خود و استفاده از موتور فوقالعاده جاوا اسکریپت آن نمایند.