یکی از سختترین و پیچیدهترین مشکلات در ویرایش عکس، اصلاح رنگ پوست و رسیدن به رنگ مناسب آن است.
وقتی رنگ پوست در عکس درست و زیبا باشد، عکس جلوهای خیرهکننده پیداکرده و بسیار جذاب میشود. اگر آموزش اصلاح رنگ پوست اصلاح رنگ پوست را نمیدانید، بهتر است این مطلب را دنبال کنید تا به شما ۳ گام اصلاح رنگ پوست از طریق Adobe Camera Raw را آموزش دهیم.
(توجه داشته باشید که در Adobe Camera Raw هم میتوانید همین اعمال را انجام دهید، زیرا ابزارها و کارکردهای آنها کاملاً یکسان هستند).

وایت بالانس
وقتی به دنبال اصلاح رنگ پوست هستید، اولین چیزی که باید به آن توجه کنید وایت بالانس است. وایت بالانس درست، شرایط لازم برای رسیدن به رنگ پوست مناسب را فراهم میکند. وقتی وایت بالانس سرد تنظیم شدهباشد، پوست متمایل به خاکستری و آبی میشود. در مقابل اگر وایت بالانس بیشازاندازه گرم تنظیم شود، پوست متمایل به نارنجی و قرمز میشود. هیچکدام از مواردی که گفته شد نمیتوانند باعث رسیدن به عکس خوب شوند و درنهایت کار بر روی عکس را سخت میکنند.

آموزش اصلاح رنگ پوست
برای اینکه متوجه شوید که وایت بالانس شما درست است یا نه، باید از ابزار ویرایش عکس استفاده کنید. این ابزار به شکل یک قطرهچکان بوده و در بالای کادر، سومین ابزار از سمت چپ است. این ابزار را انتخاب کرده و بر روی قسمتی از عکس که به رنگ سفید است کلیک کنید.
سفیدی چشم بهعنوان گام اول ویرایش عکس انتخاب مناسبی است. با انجام این کار نرمافزار Adobe Camera Raw عکس را به میزان مناسب آن تغییر میدهد. اگر احساس میکنید عکس شما زیادی گرم و یا زیادی سرد است، کافی است با اسلایدر دمای رنگ که در سمت راست کادر بهعنوان اولین اسلایدر مشخصشده است آن را تغییر دهید. برای رسیدن به رنگ بهتر، میتوانید از اسلایدر «تینت» که درست پایین اسلایدر دمای رنگ قرار دارد نیز استفاده کنید.
نوردهی
گام بعدی برای آموزش اصلاح رنگ پوست، اصلاح نوردهی عکس است. در این قسمت باید نوردهی عکس را با توجه به نمودار «هیستوگرام» که در گوشه بالای سمت راست کادر وجود دارد اصلاح کنید.برای ویرایش عکس در حالت معمولی منحنی نمودار باید در وسط نمودار بوده و از دو سمت به هر گوشه نزدیک باشد. اگر منحنی به سمت راست نزدیک باشد، عکس زیادی روشن و اگر منحنی به سمت چپ نزدیک باشد عکس زیادی تاریک است.
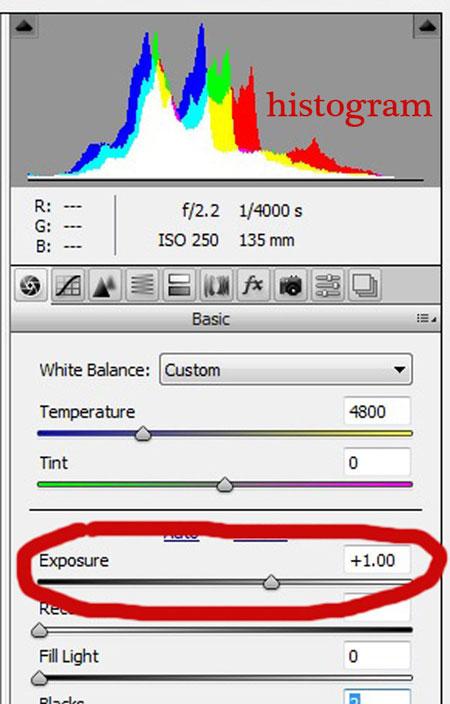
اگر منحنی شما از هریک از دو سمت فاصله زیادی دارد، کافی است با اسلایدر «اکسپوژر» که سومین اسلایدر در سمت راست کادر است، آن را اصلاح کنید. هنگام جابجا کردن اسلایدر اکسپوژر، به هیستوگرام دقت کنید که منحنی به وسط کادر بیاید. در منحنی هیستوگرام برخی عکسها، در دو گوشه آن مقادیر بالا مشاهده میشود.
این حالت معمولاً زمانی اتفاق میافتد که سوژهای بسیار روشن و یا بسیار تاریک در عکس وجود داشته باشد. مثلاً اگر یک آسمان بسیار روشن در کادر باشد، منحنی هیستوگرام در سمت راست خود مقادیر زیادی خواهد داشت. در ویرایش عکس اکسپوژر، این روشنیها و تاریکیها را نیز مدنظر قرار دهید. در پایان فرآیند اصلاح اکسپوژر، بهتر است خودتان هم درست بودن آن را قضاوت کنید.
لومینانس
گام آخر این آموزش اصلاح رنگ پوست روشنتر کردن پوست است. این ابزار از طریق پانل HSL/Grayscale و تب Luminance در دسترس است. وقتیکه وارد تب لومینانس شدید، اسلایدر نارنجی را که دومین اسلایدر از بالاست به سمت راست حرکت دهید. همانطور که مشاهده خواهید کرد، رنگ پوست به شکل واضحی روشنتر و خوشرنگتر خواهد شد و مابقی عکس دستنخورده باقی میماند. بهتر است با قضاوت چشم خودتان میزان لازم برای حرکت دادن اسلایدر نارنجی را مشخص کنید.

اگر عکسی که در حال ویرایش آن هستید با فرمت RAW باشد، پس از باز کردن آن در فتوشاپ میتوانید بسیار دقیقتر و کاملتر عکس خود را اصلاح کنید.












































































