همه ما این مورد را تجربه کردهایم: شما در یک قرار ملاقات، یا یک خیابان، یا یک کلاس درس قرار دارید و با ترس به این نکته پی میبرید که باطری لپتاپ تان تقریباً تمامشده است. و متوجه میشوید که آداپتور برق لپتاپ را فراموش کردهاید، و یا به پریز برق دسترسی ندارید. درهرصورت، شارژ باطریتان رو به کاهش است و شما هنوز کارهای زیادی برای انجام دارید. امیدتان را از دست ندهید. روشهایی وجود دارد که شما با استفاده از آنها میتوانید عمر باطری تقریباً خالی خود را افزایش داده، و قبل از آنکه خیلی دیر بشود، بتوانید آن کار مهم را به اتمام رسانده و یا به آن ایمیل مهم پاسخ دهید.
برخی از این روشها، برای وقتی هستند که شما نیاز دارید که در آن لحظه خاص، عمر باطری خود را افزایش دهید، درحالیکه روشهای دیگر، اقدامات پیشگیرانه هستند و بهتر است قبل از کم شدن شارژ باطریتان آنها را انجام دهید. در اینجا ترکیبی از استراتژیهای کوتاهمدت و طولانیمدت وجود دارد که در زیر به آنها اشاره خواهیم کرد، اما حتی در مواردی که اقدامات انجامشده یکسان است، دلایل پشت آنها ممکن است متفاوت باشد.
استراتژیهای کوتاهمدت افزایش شارژ باطری
اگر در حال حاضر در موقعیت سختی قرار دارید، میتوانید کارهایی انجام دهید تا عمر باطریتان را بهسرعت بیشتر کنید. هیچکدام از این اقدامات، عملاً میزان شارژ باقیماندهی باطری شمارا افزایش نخواهند داد، بلکه در عوض مقدار انرژیای که لپتاپ در حال استفاده است را کاهش میدهند، و به شما اجازه میدهند که قبل از خالی شدن کامل باتری، چند دقیقه دیگر بتوانید از آن استفاده کنید. اصل مطلب در این موارد، صرفهجویی در میزان انرژی مصرفی است، و شما نیاز دارید تا مصرفتان را به کمترین حد ممکن برسانید.
1. فعالسازی حالت Battery Saver لپتاپ تان یا حالت Eco

بیشتر حالتهای Eco یا Battery-Saver که با در نظر گرفتن چنین موقعیتهایی طراحی شدهاند، برای افزایش عمر مفید باطری، چند تغییر خودکار را انجام میدهند که ما در این مقاله بسیاری از این تغییرات را بهصورت دستی نیز انجام خواهیم داد. این پروفایل از پیش ذخیرهشده، تنظیمات لپتاپ شمارا تغییر داده و اجزاء لپتاپ را به وضعیت کممصرف منتقل میکند تا به شما کمک کند که انرژی باقیمانده را جیرهبندی کنید.
هنگامیکه شما ابزار خودکار ذخیرهی باطری (وضعیت Battery Saver) را فعال کردید، هنوز مراحل زیادی برای افزایش راندمان مصرف انرژی وجود دارد. این کار با غیرفعال کردن ابزارهای غیرضروری، انجام تنظیمات دیگر کاهش مصرف انرژی، خاموش کردن برنامهها و پردازشهای ناخواسته، و تنظیم فعالیتهایتان بهطوری که انرژی کمتری مصرف کند، انجام شود.
2. غیرفعال کردن پورتها و ابزارهای بدون استفاده
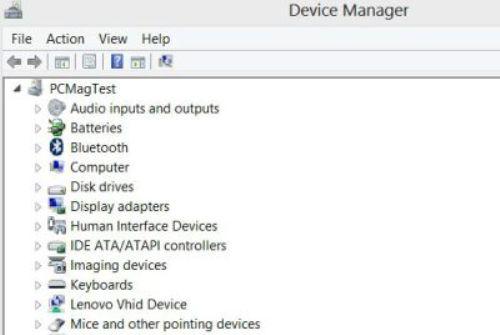
آسانترین راه برای کاهش مصرف انرژی، این است که به سادگی چند چیز را خاموش کنید. هر جزئی از لپتاپ برای کار کردن نیاز به انرژی دارد، اما این بدان معنا نیست که شما باید همیشه همه آنها را روشن بگذارید. کار خود را با قطع اتصال لوازم جانبی غیرضروری (مانند یک موس USB یا هارد اکسترنال) و خاموش کردن بزرگترین مصرف کنندههای انرژی مانند WiFi و Bluetooth، پردازنده های گرافیکی، و درایوهای نوری استفادهنشده شروع کنید.
اخطار: قبل از غیر فعالسازی هر جزء یا دستگاه، مطمئن شوید که این جزء یا دستگاه در حال استفاده نبوده و برای ادامهی کارکرد لپتاپ ضروری نباشد. برای مثال، شما نباید هاردی را که سیستمعامل لپتاپ در داخل آن قرار دارد، یا پردازندهای که تمام لپتاپ را مدیریت میکند غیرفعال کنید. تنها بخشهایی را غیرفعال کنید که خاموش کردن آنها مشکلی برای شما ایجاد نمیکند.
برای غیرفعال کردن ابزارهای استفادهنشده روی سیستم ویندوز، Control Panel را بازکنید و Device Manager را پیدا کنید. در Device Manager، اجزا برحسب طبقه گروه بندیشدهاند. برای مثال، Network Adapter ها، اغلب شامل هر دو نوع آداپتور LAN، که اتصال Ethernet را فراهم میسازد، و WiFi، که برای شبکههای بیسیم است، میشود.
چهار انتخاب استاندارد برای ذخیرهی انرژی، عبارتاند از کارت گرافیک (میتوانید آن را زیر Display Adapters پیدا کنید)، درایو نوری (زیر DVD/CD-ROM Drivers) و آداپتورهای Ethernet و Wi-Fi (زیر Network Adapters). دستگاهی را که میخواهید خاموش کنید را در داخل طبقهی مربوطه پیدا کنید. روی منوی دستگاه راست کلیک کرده، "Disable” را از منویی که بازشده است انتخاب کنید.
درحالیکه در Device Manager هستید، میتوانید هر پورت استفادهنشده را نیز خاموش کنید. درست مانند یک سیم رابط که به پریز برق متصل است، در این پورتهای استفادهنشده نیز همچنان انرژی جریان دارد و مقداری از انرژی در این فرایند از بین میرود. خاموش کردن پورتهای اضافی تأثیر خیلی زیادی روی عمر باطری شما نخواهد داشت، اما اگر میخواهید یکی دو دقیقه بیشتر شارژ داشته باشید، این به شما کمک خواهد کرد. نگاهی گذرا به پورتهای کامپیوتر خود بیندازید و هر چیزی را که مورداستفاده قرار درگرفته است که، مانند پورتهای USB که چیزی به آنها متصل نیست را خاموش کنید.
درحالیکه میتوانید با استفاده از برنامهی ترمینال پورتها را روی یک Mac غیرفعال کنید، این چیزی است که مدیران IT از آن بهمنظور قفلکردن Mac برای اهداف امنیتی استفاده میکنند. ما انجام این کار را به یک کاربر نهایی پیشنهاد نمیکنیم، چون ممکن است باعث به هم ریختن سیستم شما بشود. با این حال میتوانید WiFi و Bluetooth را از نوار Menu در بالای صفحه نمایش غیرفعال کنید.
3. اعمال تغییرات در تنظیمات

درحالیکه شما هنوز مجبور هستید که از صفحه کلید و نمایشگر خود استفاده کنید، میتوانید برای کاهش مصرف انرژی، در تنظیمات هرکدام تغییراتی را اعمال کنید. یکی از مصرف کنندههای انرژی که اغلب نادیده گرفته میشود، نور پسزمینهی صفحه کلید است. بهجز مواقعی که در تاریکی هستید و به نور پسزمینه برای روشن کردن هر کلید نیاز دارید، نور پسزمینه را بهطور کامل خاموش کنید. معمولاً برای این کار، یک کلید اختصاصی در صفحه کلید شما وجود دارد. مصرفکننده دیگر انرژی، صفحه نمایش کامپیوتر است. درحالیکه برای استفاده از لپتاپ، نیاز دارید که صفحه نمایش را روشن نگهدارید، لزوماً دلیلی ندارد که از آن در روشنایی 100% یا وضوح کامل استفاده کنید. بسیاری از لپتاپ ها برای افزایش و کاهش روشنایی صفحه نمایش، کلیدهای اختصاصی دارند، اما در صورتی که برای شما اینطور نیست، میتوانید از کنترل پنل آن را تنظیم کنید. کاهش روشنایی نمایشگر به 50 درصد هنگام استفاده از باطری، میتواند زمان زیادی به عمر باطری شما اضافه کند. علاوه بر این، اگر در حال تایپ کردن یک نوشته هستید، به همهی جزییاتی که یک نمایشگر 1080p یا بالاتر ارائه میدهد نیاز ندارید. کاهش وضوح صفحه نمایش به مقدار 1366 در 768 یا کمتر باعث کاهش انرژی مصرفی در پردازشهای گرافیکی بدون ایجاد تأثیر منفی روی توانایی انجام کار شما میشود و اجازه میدهد تا لپتاپ تان کمی بیشتر از زمانی که در وضوح کامل است روشن بماند.
نهایتاً، صدا را خاموش یا کم کنید. اگر نیاز دارید به چیزی گوش بدهید، صدا را تا جایی که میتوانید کم کنید و ترجیحاً بهجای استفاده از بلندگوهای بزرگ لپتاپ، از هدفونهای کوچک که صدا را مستقیماً به گوشهای شما منتقل میکنند استفاده کنید. صدای لپتاپ را هر زمان که نیازی به آن نداری، کاملاً خاموش کنید. با این روش بلندگوها هیچ انرژی مصرف نخواهند کرد و شما زمان بیشتری برای خودتان خواهید داشت.
4. خاموش کردن برنامهها و پردازشها
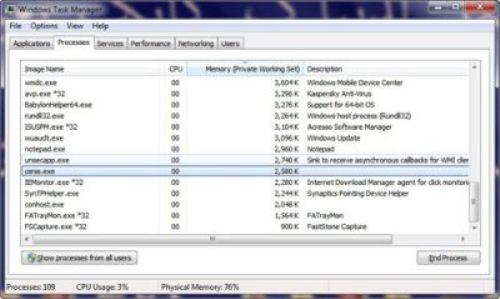
این تنها سختافزار نیست که شارژ باطری شمارا می دزدد. پردازشها و برنامههای متعددی که روی سیستم شما در حال اجراشدن هستند نیز بهسرعت عمر باطری را کم میکنند. مانند سختافزارها، کار خود را با خاموش کردن هر چیزی که استفاده نمیشود شروع کنید.
در ویندوز، با نگاهی به System Tray کارتان شروع کنید؛ اینها مجموعهای از آیکون ما هستند که در گوشهی سمت راست دسکتاپ در کنار ساعت قرارگرفتهاند. در انتهای سمت چپ System Tray برای نمایش آیکونهای پنهانی، بر روی نماد مثلث کلیک کنید. ببینید که چه برنامههایی در پسزمینه در حال اجراشدن هستند.
با فشردن دکمههای Ctrl+Shift+Esc (یا با فشردندکمههای Ctrl+Alt+Del و انتخاب Task Manager از منو) پنجرهی Task Manager را بازکنید. در قسمت Task Manager به برنامههای باز نگاه کنید ممکن است یک یا دو برنامه وجود داشته باشد که صرفاً به دلیل اینکه شما فراموش کردهاید آنها را ببندید و در عوض آنها را minimize کردهاید، هنوز باز باقی ماندهاند.
سپس به زبانه Processes بروید. این زبانه به شما نشان میدهد که در حال حاضر چه پردازشهایی روی دستگاه در حال اجراشدن است. درحالیکه برخی از اینها ضروری هستند، برخی دیگر مانند آنهایی که مربوط به پخشکنندهی موسیقی و فیلم، یا سرویسهای فضای مجازی (مانند Dropbox یا Google Drive) میشوند را میتوانید بدون ایجاد هیچ مشکلی غیرفعال شوند.
این فرآیند در Macbook ها کمی متفاوت است. در مکبوک ها به شکل زیر عمل کنید:
نگاهی به System PreferencesUser&Groups بیندازید و به دنبال منویی بانام Login Items بگردید. هر برنامهای که انرژی زیادی مصرف میکند و نیازی به آن ندارید را حذف کنید و چیزهایی مانند شروع خودکار برنامه Google Chrome هنگام راهاندازی را غیرفعال کنید. همچنین میتوانید با نگه داشتند دکمه Option و سپس کلیک بر روی نمایشگر باطری در نوار منو، در هرزمانی که میخواهید، برنامههایی را که انرژی زیادی مصرف میکنند را ببینید.
همچنین میتوانید با باز کردن ابزار Activity Monitor لیستی از برنامه و پردازشهایی که در حال حاضر باز هستند را ببینید و بفهمید کدامشان در حال مصرف بیشترین انرژی هستند. میتوانید با انتخاب هر برنامه و سپس کلیک کردن روی آیکون Stop آن را متوقف کنید. Power Nap یک ویژگی سیستمعامل اپل است که زمانی که سیستم شما در حالت استندبای (Sleep) قرار دارد فعالیتهای توئیتر و ایمیل شمارا چک
میکند. اگر به دنبال این هستید که عمر باطری خود را به حداکثر برسانید، عاقلانه است که این ویژگی را غیرفعال کنید.
5. سادهسازی

علاوه بر موارد فوق، شما میتوانید با سبک کردن فعالیتهای خودتان، عمر باطریتان را افزایش دهید. انجام چند کار بهطور همزمان، هنگامیکه شارژ کامل دارید خوب است اما اجرای چندین برنامه بهطور همزمان فشار زیادی به پردازنده آورده و انرژی بیشتری مصرف میکند. با استفاده از یک برنامه درآنواحد و اجتناب از استفاده از برنامههایی که انرژی زیادی مصرف میکنند، مصرف کامپیوترتان را تنظیم کنید.
با انجام یک به یک کارها شروع کنید – اگر نیاز به تایپ یک سند دارید، برنامههای اضافی دیگر را ببندید. با اجرا نکردن Spotify در پسزمینه، عمر باطری خود را افزایش خواهد داد. اگر نیاز دارید به آهنگ گوش کنید، بهجای رسانه تحت وب از آهنگهای داخل کامپیوتر استفاده کنید، دراینحال هم برای پخش آنها، از انرژی بیشتری استفاده خواهید کرد، اما گوش دادن به موسیقی از طریق WiFi، از رادیوی بیسیم لپتاپ نیز استفاده میکند.
ممکن است استفاده از ابزارهای سادهتر برای انجام برخی از کارها، مانند انتخاب یک برنامه سادهتر ویرایش متن بهجای استفاده از برنامه Word، برای افزایش عمر باطری شما مفید باشد. این برنامهها با ویژگیهای کمتر و بدون هیچکدام از عملکردهای خودکار Word (مانند Spell Check و Autosave) باعث میشود که شما نوشتههای خود را تایپ کرده و انرژی کمتری مصرف کنید. برخی از فعالیتها وجود دارند که شما باید بهطور کامل از آنها اجتناب کنید، مانند ابزارهای ویرایش فیلم و تصویر، که فشار زیادی به پردازنده و کارت گرافیک میآورند و بهشدت انرژی مصرف میکنند.
با حذف استفادههای غیرضروری از انرژی، شما خواهید توانست عمر باطریتان را در مواقعی که با شرایط سخت رو به رو میشوید افزایش دهید.
استراتژیهای طولانیمدت
با استفاده از این ترفندها، شما خواهید توانست که دستگاهتان را به یک دستگاه کممصرف با راندمان بالا تبدیل کنید، و با این کار نهتنها زمان مفیدی که از یکبار شارژ میگیرید را افزایش میدهید، بلکه طول عمر کلی باطریتان را نیز افزایش خواهید داد.
1. مراقبت و تغذیهی باطری

این بخش با مراقبت از خود باطری شروع میشود. اگر دستگاهتان دارای یک باطری قابل تعویض است، مراقب باشید به اتصالات باطری آسیب نزنید – اتصالات که باطری را به لپتاپ متصل میکنند و اگر این اتصالات کثیف شوند یا آسیب ببینند، میتوانند جریان انرژی را قطع کرده یا کاهش دهند. میتوانید اتصالات را با یک دستمال کتان و مقداری الکل تمیز کنید اما اتصالات آسیبدیده نیاز به تعمیرحرفهای دارند.
ممکن است نکتههای قدیمی راجع به شارژ کردن باطری تا حداکثر 80 درصد، و شارژ نکردن دائمی باطری را شنیده باشید، اما بیشتر این نصیحتها از رده خارج هستند و در مورد باطریهای قدیمی هیدرید فلزی نیکل صدق میکنند اما در مورد باطریهای لیتیم پلیمری و لیتیمی که امروزه استفاده میشوند صدق نمیکنند. درحالیکه باطریهای لپتاپ های مدرن نیاز ندارند که شما راجع به چگونگی و زمان شارژ باطری وظیفهشناس باشید، باید گهگاه به باطری اجازه بدهید که براثر استفادهی طبیعی بهطور کامل تخلیه شود.
نهایتاً، چیزها را خنک نگهدارید. گرما عمر درازمدت باطری را کاهش میدهد بنابراین اقدامات لازم برای خنک کردن و ایجاد جریان هوای مناسب را انجام دهید. بزرگترین مشکل، انسداد فیزیکیپورتهای تهویه است. تجمع گردوخاک مشکل دیگری است که میتوانید با تمیز کردن دریچهها و فن لپتاپ آن را حل کنید. یک قوطی هوای فشرده میتواند مقداری از گردوخاک را خارج کند. مسئلهی متداولتر استفاده از لپتاپ روی یک بالش یا پتو است که میتواند تهویه فن را مسدود کند و گرمای حاصل از سیستم در دستگاه باقی بماند. این مورد را تنها در صورتی میتوانید حل کنید که از لپتاپ تان بر روی یک سطح صاف مانند میز، و در صورت استفاده در تختخواب، بر روی یک روپایی مناسب استفاده کنید.
2. بهبود سیستم
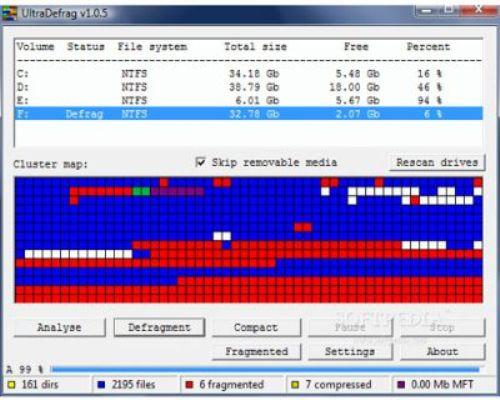
مرحلهی بعدی تنظیم کردن لپتاپ برای استفادهی کارآمدتر از انرژی است. چندین بهروز رسانی ساده و انجام وظایف نگهداری، نهتنها به طولانی شدن عمر باطریتان کمک میکند بلکه منجر به سریعتر شدن دستگاهتان نیز میشود.
برای شروع، بهطور منظم هاردتان را یکپارچهسازی (defragment) کنید تا بازیابی اطلاعات با راندمان بیشتری انجام شود. (توجه: یک درایو حالت جامد را به هیچ عنوان یکپارچهسازی نکنید، چرا که با این کار، عمر مفید درایو کاهش پیدا میکند). یک درایو فعال، بیشتر از یک درایو بیکار انرژی مصرف میکند و یکپارچه کردن درایو باعث کاهش زمان فعال بودن درایو برای دسترسی به اطلاعات میشود. باگذشت زمان، با اضافه و حذف کردن فایلها از دستگاهتان، اطلاعات بهطور تصادفی روی هارد ضبطشده و در قسمتهای مختلفی از درایو پراکنده میشود. این اطلاعات نامرتب (یا تکهتکه)، برای استفاده منظم، به زمان و انرژی بیشتری برای دسترسی نیاز دارند. یکپارچه کردن درایو، معادل دیجیتالی سازماندهی
قفسه ی ظروفتان است، که باعث میشود هر چیزی کمی مرتبتر شده و پیدا کردنش آسانتر باشد. ویندوز 7 و ویندوز 8، ابزارهای خودکاری برای یکپارچه کردن درایوتان به شکلی منظم دارند اما شما باید حداقل بررسی کنید که این قابلیت فعال بوده و بهخوبی کار میکنند.
منظم کردن (Decluttering) درایوتان نیز به بهتر شدن راندمان آن کمک میکند. نظافت کامپیوتر را انجام دهید و بهطور منظم برنامههای ناخواسته را حذف کنید، فایلهای قدیمی را دور بیندازید و نرمافزارهای پیشفرض سنگینی که از ابتدا در سیستم شما وجود داشت را پاککنید. پاکسازی تان باید شامل پاک کردن کش مرورگر و حذف کردن همه فایلهای قدیمی از پوشه دانلودهایتان نیز باشد.
3. ارتقا اجزا

گزینه دیگر، پاک کردن هاردتان بهطور کامل و ارتقای آن به یک درایو حالت جامد (SSD) است.درایوهای حالت جامد، بهجای یک دیسک چرخان از حافظهی فلش استفاده میکنند، بنابراین هیچ قسمت متحرکی در آن وجود ندارد و بهطور خودکار راندمان انرژی بیشتری دارند. این درایو مشکلات مربوط به تکهتکه شدن (fragmentation) را نیز حل کرده که مشکل بزرگی در هارد درایو است. ارتقا هارد درایو به یک SSD، عمر باطریتان را بهبود میبخشد و نیروی تازهای به دستگاهتان میدهد، چرا که SSD ها عملکرد و زمان بوت شدن سریعتری نسبت به همتاهای قدیمیشان دارند.
نهایتاً، مقداری RAM به دستگاهتان اضافه کنید. RAM اطلاعات را برای استفادهی کوتاهمدت در ماژولهای فلش ذخیره میکند (بسیار شبیه به یک SSD). هر چه اطلاعات بیشتری را بتوان درون RAM قرارداد، سیستم کمتر به بیرون کشیدن اطلاعات تازه از هارد درایو متکی خواهد بود. دوباره تکرار میکنیم: کاهش فعالیتهارد= کاهش مصرف انرژی، اما مانند ارتقاء هارد درایو به یک SSD، اضافه کردن RAM نیز فواید عملکردی زیادی دارد که بهسرعت متوجه آنها خواهید شد.
4. باطری پشتیبان

نهایتاً، آسانترین راه برای اطمینان از اینکه همواره شارژ کافی خواهید داشت، همراه داشتن یک باطری اضافی است؛ برای لپتاپ هایی با باطری قابل تعویض،سادهترین آپشن یک باطری ثانویه است. میتوانید آن را مستقیماً از سازنده بخرید یا از یک شرکت واسطه تهیه کنید. به سادگی باطری قدیمی را هرازچندگاه در زمان شارژ شدن، با باطری جدید تعویض کنید، و هرزمانی که احتمال میدهید که به پریز برق دسترسی نخواهید داشت، باطری شارژ شده را همراهتان داشته باشید.











































































