قبل از شروع بحث اصلی که در رابطه با نحوه استفاده از نرم افزار آیتیونز به عنوان ابزار اصلی ارتباط بین آیدیوایس و کامپیوترها در محصولات اپل است، تصمیم گرفتیم تا نیم نگاهی به بعضی از اصطلاحات و موضوعات مهم در رابطه با محصولات اپل داشته باشیم. به همین دلیل, در این بخش برخی از اسمها و موضوعات ابتدایی را به شما یادآوری خواهیم کرد.
Apple ID چیست؟
Apple ID همان حساب کاربری اپل است که همانند کارت ملی و شناسنامهای برای کاربران اپل به شمار می رود و به کمک این اکانت, میتوانید از مزایای کامل محصولات اپل بهرهمند شوید. در واقع, اپل آیدی شما همه چیز را در رابطه با خریدها و اتفاقات دستگاه شما همچون برنامههای خریداری شده یا موزیکهای اوریجینال را در خود ذخیره میکند و همچنین اجازه دسترسی به دیگر بخشها و امکانات دستگاه را در اختیارتان قرار میدهد.
در دستگاه بدون اپل آیدی، امکان استفاده از بسیاری از امکانات اپل همچون دانلود برنامهها و استفاده از سرویسهای مختلف همچون آیکلاد وجود ندارد. از مهمترین بخشهایی که توسط اپل آیدی قابل استفاده هستند، میتوان به سرویسهای موزیک و فروشگاه اپلیکیشن اپل (Apple Store) و سرویس ذخیره سازی ابری iCloud اشاره کرد.
نکته مهم امنیتی: تا حد امکان سعی کنید که از دادن رمز عبور اپل ID خود به دیگران خودداری کنید و از Apple ID فرد دیگر برای خرید یا استفاده از امکانات آیتیونز استفاده نکنید. چرا که تمامی خریدهای شما از برنامهها تا موزیکها و... در اپل آیدی شما ذخیره میشوند و بدین ترتیب این اطلاعات در حساب فرد دیگری ثبت میشود. علاوه بر اینها، در صورت فعالسازی سرویسهای ابری همچون iCloud با یک حساب کاربری در دو دستگاه مختلف، فایلهای شما از جمله تصاویر و موزیکها در هر دو دستگاه منتقل و همگامسازی شده و خطر به بیرون درز کردن اطلاعات شما وجود دارد.
iCloud چیست؟
سرویس ذخیره سازی ابری اپل که با فضای 5 گیگابایتی خود به شما امکان ذخیره سازی تصاویر و موزیکها، مخاطبین، نوتها و به طور خلاصه هر فایلی که در دستگاه اپلی خود ذخیره کردهاید میدهد. در واقع به کمک این سرویس ابری شما با یک اکوسیستم بسیار قدرتمند روبرو خواهید بود که به شما امکان ذخیره سازی همزمان تمامی فایلها در تمامی دستگاههای شما که دارای اپل ID یکسان هستند، میدهد.
این سرویس ذخیره سازی ابری به صورت پیش فرض ۵ گیگابایت فضا در اختیارتان قرار میدهد، ولی در صورت نیاز به فضای بیشتر میتوانید با پرداخت اشتراک سالیانه فضای مورد نیاز خود را افزایش دهید. برای فعال یا غیر فعال سازی این سرویس, بعد از باز کردن بخش تنظیمات وارد قسمت iCloud شوید و از آنجا با وارد کردن مشخصات Apple ID خود, نسبت به فعال یا غیر فعالسازی این سرویس اقدام کنید. همچنین توجه داشته باشید که در این بخش میتوانید چیزهایی که دوست دارید در سرویس ابری ذخیره شوند را نیز انتخاب کنید.
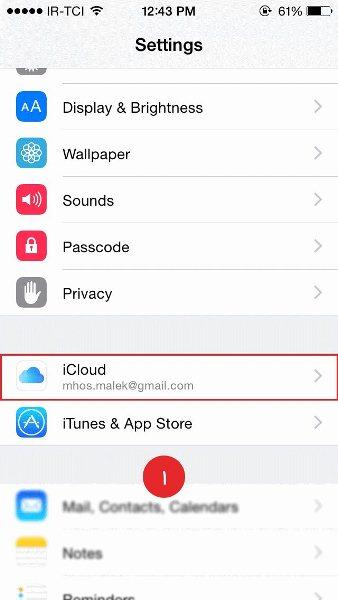
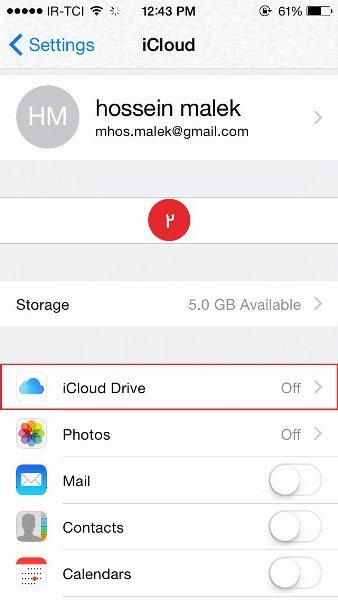

نکته امنیتی: بار دیگر تکرار میکنیم که استفاده از سرویس iCloud توسط اپل آیدی انجام میشود. پس در صورت استفاده از اپلآیدی دیگران، خطر همگامسازی و دسترسی دیگران به فایلهای شما پیش میآید. البته شما میتوانید همگامسازی سرویس آیکلاد را از بخش Settings غیر فعال کنید، ولی پیشنهاد میشود که تا حد امکان از اپل آیدی دیگران استفاده نکرده و مشخصات اپل آیدی خود را نیز در اختیار دیگران قرار ندهید. برای غیر فعال کردن سرویس, بعد از ورود به بخش Settings, وارد قسمت iCloud شده و آن را در حالت خاموش قرار دهید.
Find My iPhone چیست؟
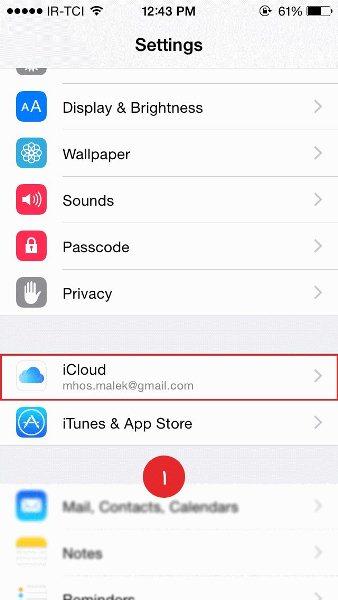
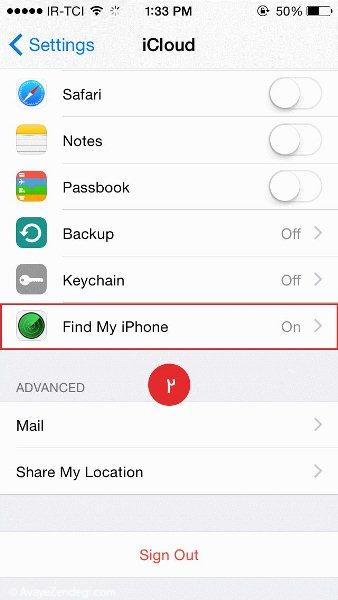
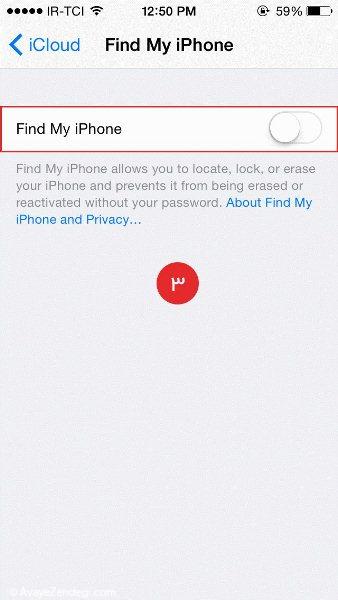
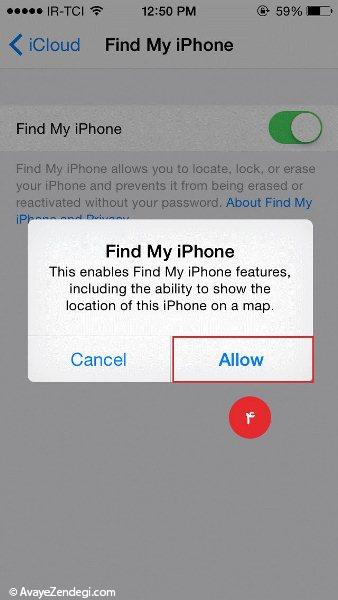
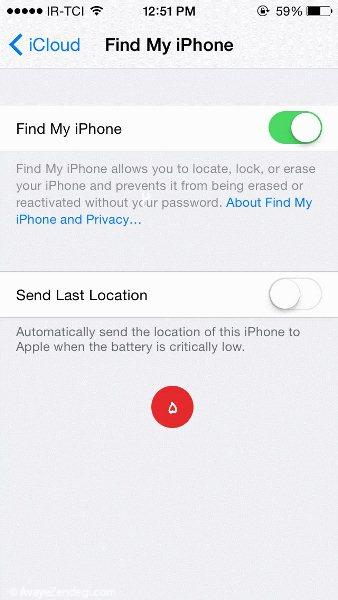
یکی دیگر از قابلیتهای ویژه سیستمهای iOS که به شما امکان ردیابی گوشی تلفن همراه را در صورت مفقود شدن یا دزدیده شدن میدهد, find My iPhone است. با فعالسازی این قابلیت شما میتوانید در صورت ربوده شدن دستگاه, آن را از دور کنترل کرده یا اطلاعات آن را حذف کنید. همچنین میتوانید تلفن همراه خود را بر روی نقشه ببینید و نسبت به قفل کردن دستگاه از راه دور نیز اقدام کنید. برای فعالسازی این قابلیت در دستگاه خود باید به بخش iCloud از منوی Setting مراجعه کرده و گزینه Find My iPhone را بر روی On قرار دهید.
iTunes Match چیست؟
اگر وارد بخش موزیک شوید, در کنار بخش My Music و Playlist بخش دیگری را تحت نام iTunes Match مشاهده خواهید کرد که در واقع سرویس دیگری از سوی اپل در زمینه موزیک است. این سرویس با چک کردن آهنگهای موجود در کتابخانه شما، آنها را در سرویس ابری iCloud (سرویس ابری اختصاصی اپل برای کاربران با ۵ گیگابایت فضای رایگان) ذخیره میکند تا بتوانید از آنها در تمامی ابزارهای دیگرتان استفاده کنید. البته اگر موزیکهای شما در فروشگاه آیتیونز وجود نداشته نباشد آیتیونز آنها را آپلود میکند و در صورتی که نسخه اصلی موزیکهایی که دارید, در فروشگاه آیتیونز وجود داشته باشد, این سرویس اقدام به دانلود بالاترین کیفیت این موزیکها خواهد کرد.
iTunes Radio چیست؟
همانطور که از نامش پیدا است رادیوی آنلاین آیتیونز برای جستجو و پیدا کردن و گوش دادن به صدها هزار رادیو اینترنتی از سرتاسر دنیا است. این ایتگاههای آنلاین رادیویی معمولا به پخش محبوبترین موزیکهای ماه یا گلچینی از بهترینهای آیتیونز اختصاص دارند که توسط اپل جمع آوری شده و میتوانید به صورت آنلاین به آنها گوش دهید.
جیلبریک چیست؟
جیلبریک در واقع فرآیندی است که با کشف حفرههای موجود در سیستم عامل iOS، از آنها برای برچیدن قفلهای سفت و سختی که اپل به دور سیستم عامل خود کشیده است، استفاده میکند. هر چند این حصارها و محدودیتها، غالبا در جهت حفظ امنیت دستگاه شما و گاهی جلوگیری از نقض قوانین کپیرایت کشیده شدهاند، ولی جیلبریک، دنیای دیگری را به روی کاربران اپلی میگشاید که میتواند تجربهای تازه را برای کاربران به ارمغان آورد. برای آشنایی بیشتر و کامل با فرآیند جیلبریک و معایب و مزایای آن، منتظر انتشار بخشهای بعدی مقالات ما باشید.
آیتیونز چیست؟
آیتیونز، در واقع یک رابط نرمافزاری ویژه اپل است که اتصال و انتقال اطلاعات بین دستگاههای اپلی و کامپیوترهای ویندوزی را مهیا میسازد. در واقع، بدون استفاده و نصب این نرمافزار بر روی کامپیوتر، امکان انتقال اطلاعات بین پیسی و آیفون یا آیپد وجود ندارد. البته ما در قدمهای بعدی، آموزشی جامع و خلاصه از مهمترین امکانات این نرمافزار را برای شما به نمایش خواهیم گذاشت و همچنین نرم افزارهای جایگزینی که کار آیتیونز را برای شما انجام میدهند معرفی خواهیم کرد.
همچنین جالب است که بدانید آیتیونز منحصرا برای استفاده در محصولات اپل نیست. در واقع شما بدون دستگاههای اپلی نیز میتوانید آیتیونز را نصب کنید و از آن به عنوان یک برنامه مدیریت فایلها در ویندوز استفاده کنید.
دانلود و نصب آیتیونز
در اولین قدم باید آخرین نسخه از نرمافزار آیتیونز را از سایت اپل دریافت و بر روی سیستم خود نصب کنید. برای این کار به صفحه دانلود مراجعه کرده و بر روی دکمه دانلود کلیک کنید.
بعد از نصب، آیفون یا آیپد خود را از طریق کابل، به کامپیوتر متصل کنید. بعد از چند لحظه پیغامی مبنی بر Authorize شدن دستگاه توسط آیتیونز در کامپیوتر به نمایش در میآید و از شما میخواهد تا دستگاه را به عنوان کامپیوتر قابل اطمینان انتخاب کنید.
حالا به سراغ آیفون بروید. یک پیغام مبنی بر این که به این کامپیوتر اعتماد دارید یا خیر به نمایش در میآید. در این سوال نیز باید گزینه Trust را انتخاب کنید تا اتصال دستگاه کامل شود. در صورتی که هر یک از این مراحل، یعنی Authorize کردن دستگاه و شناساندن کامپیوتر را طی نکنید، نمیتوانید از امکانات آیتیونز بهرهمند شوید.
نکته مهم: حداکثر 5 دستگاه به صورت همزمان میتوانند به عنوان کامپیوترهای قابل استفاده شما مورد بهرهبرداری قرار گیرند! بنابراین اگر قصد دارید که از اپل ID خود در چند دستگاه مختلف استفاده کنید، باید حواستان به تعداد آنها باشد.
اگر قصد دارید تا یکی از کامپیوترهایی که قبلا با آن دستگاه خود را Authorize کردهاید از لیست پنجتاییتان حذف کنید، کافی است از منوی ابزار و در بخش Store، گزینه Deauthorize This Computer را انتخاب کنید.
همچنین توجه داشته باشید که اگر اطلاعات یا موزیکها از کتابخانههای آیتیونز دیگر یا با اپل آیدی دیگری همگام شده باشد، در هنگامی که میخواهید فایلهای جدید در دستگاه کپی کنید، حذف خواهند شد و محتویات جدید جایگزین میشوند. در زیر تصویر این خطا را مشاهده میکنید.
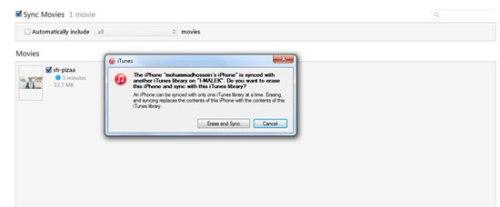
آشنایی با رابط کاربری آیتیونز:
قبل از شروع آموزشها، بهتر است تا اندکی بیشتر با رابط کاربری آیتیونز و قواعد آن آشنا شویم. چرا که دانستن نحوه تعامل با رابط کاربری آیتیونز به شما در فهم هر چه بهتر آموزشهای بعدی و نکاتی که در بخشهای بعدی به آنها اشاره خواهیم کرد، کمک میکند.
رابط کاربری نرمافزار آیتیونز را اگر بخواهیم به سادهترین شکل ممکن برایتان تفسیر کنیم، به دو بخش مجزا تقسیم میشود. بخش اول، همان Libraryها هستند که به تمامی فایلهای موزیک، فیلمها،کتابها و اپلیکیشنها و به طور خلاصه هر آنچه در کامپیوتر شما قرار دارد، گفته میشود. در واقع شما در اولین مرحله باید فایلهای موجود در سیستم خود را به این کتابخانهها بیفزایید و سپس اقدام به انتقال آنها به درون آیفون یا آیپد کنید. هر وقت نرمافزار آیتیونز را باز کنید، صرف نظر از آنکه آیفون یا آیپد خود را متصل کرده باشید، میتوانید فایلهای کتابخانه را مشاهده یا آنها را زیاد و کم کنید. بخش دوم نیز مربوط به دستگاه است و زمانی دیده میشود که شما دستگاهتان را به کامپیوتر وصل کنید. در بخش دستگاه شما میتوانید فایلهای موجود در کتابخانه را به دستگاه بیفزایید یا فایلهای موجود در دستگاه را مدیریت کنید.
حالا بیایید کمی بیشتر در مورد لایبرریها توضیح دهیم. این لایبرریها در واقع نقش انبار را دارند و فایلهای شما را در خود ذخیره میکنند تا بتوانید همیشه از آنها بهرهمند شوید. همانطور که گفتیم، از آیتیونز بدون استفاده از محصولات اپل نیز میتوان به عنوان یک نرم افزار مدیریت فایلهای مدیا استفاده کرد. به همین خاطر این کتابخانه ها حتی برای کسانی که قصد دارند از آیتیونز به عنوان یک برنامه مدیریت فایلهای موزیک استفاده کنند نیز گزینه مناسبی به شمار میرود.
دسترسی به کتابخانهها از طریق آیکونهای ستون سمت راست آیتیونز در نسخههای قدیمی و در نسخههای جدید از طریق آیکونهای قرار گرفته در منوی اصلی نرم افزار صورت میپذیرد. در واقع هر فایلی که در سیستم شما وجود داشته باشد و شما قصد انتقال آن به آیفون و آیپد را داشته باشید، ابتدا باید در این لایبرریها ذخیره شود. برای مثال ما به لایبرری موزیک رفته و در آنجا هر موزیکی که در سیستم خود ذخیره کردهایم را مشاهده میکنیم.
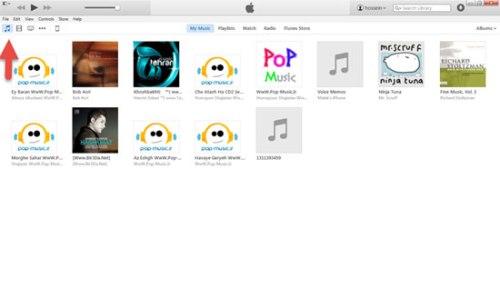
تا به اینجای کار با مفهوم کتابخانهها و به قولی انبارهای نرمافزار آیتیونز آشنا شدیم. پس بعد از آنکه فایلهایمان را به Library افزودیم, نوبت اتصال دستگاه به سیستمها میرسد. دستگاه را به سیستم وصل میکنیم و منتظر میمانیم تا شناسایی شود. بعد از شناسایی دستگاه, یک بخش جدید در نرمافزار آیتیونز پدیدار میشود که در واقع مربوط به اطلاعات درون آیفون یا آیپد شماست. این بخش با کلیک بر روی آیکون دستگاه که در عکس نشاندادهایم در دسترس است و شما از طریق منوی سمت چپ، میتوانید به مدیریت آیدیوایس خود بپردازید.
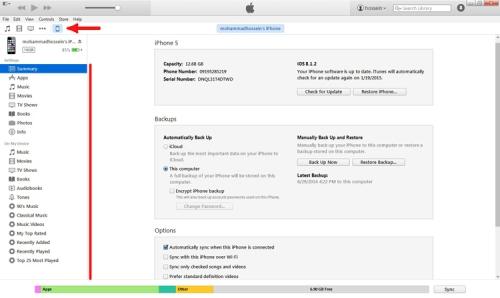
حالا که بیشتر با مفاهیم اولیه آشنا شدهایم یک قانون کلی را برای انتقال فایلها به شما بگوییم:
انتقال فایلهای در آیتیونز یک قانون ساده دارد! ابتدا فایلهای سیستم خود را در کتابخانه ذخیره میکنید، سپس فایلهای ذخیره شده در Library را از طریق سینککردن به آیفون و آیپد منتقل میکنید.
تا به اینجای کار با نحوه کار نرم افزار آیتیونز آشنا شدیم و فهمیدیم که این نرم افزار به عنوان یک نرم افزار مدیریت فایل در ویندوز و مک ایفای نقش میکند. در بخشهای بعدی، به نحوه انتقال موزیکها و فیلمها در آیتیونز خواهیم پرداخت. همچنین امیدواریم که در بخشهای آینده نیز ما را همراهی کنید.











































































