در این اموزش یک بار دیگر سراغ پرتره های شما امدیم تا به زیباییشون بیفزاییم.اما چطور؟ با استفاده از فتوشاپ ؛ چگونه ؟ با استفاده از ویژگی grid در فتوشاپ مربع هایی برابر درست کرده و سپس آنها را رنگ میکنیم و نتیجه یک پرتره بسیار بسیار زیبا میشود .در ادامه همراه ما باشید.
ابتدا با استفاده از CTRL+N یک NEW بسازید ؛ مانند تصویر زیر:
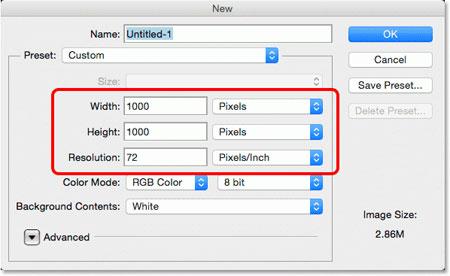
حالا باید یک تغییر در GRID های فتوشاپ بدهیم .
چگونه سایز GRID را تغییر دهیم ؟
ابتدا باید آن را فعال کنید پس به این مسیر برید : VIEV / SHOW / GRID
حالا برای تغییر اندازه مربع های آن باید به این مسیر بروید :
Edit / Preferences / Guides, Grid & Slices
حالا مقدار Gridline Every را به ۱۰ ، سپس مقدار Subdivisions را به ۱ تغییر دهید (PERCENT )
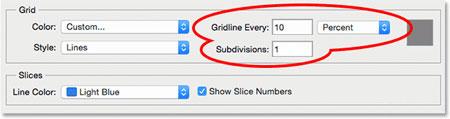
یک لایه جدید درست کنید و نامش را GRID بزارید ؛ سپس ابزار Single Row Marquee Tool را بردارید( از زیر مجموعه های Rectangular Marquee Tool است )
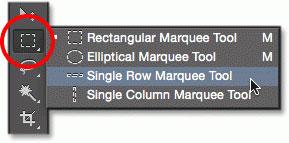
سپس روی GRID های افقی کلیک کنید تا به حالت انتخاب دربیابد ، برای اینکه بتوانید بیشتر از یک دانه به حالت سلکت دربیارید باید SHIFT را نگاه دارید.
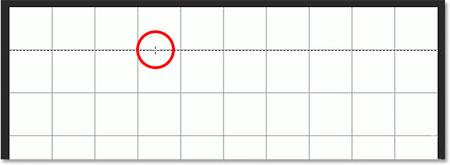
بعد از اینکه همه ی GRID های افقی را سلکت کردید ، ابزار Single Column Marquee Tool را بردارید و مانند قبل روی خط های عمودی کلیک کنید.
در نهایت ما همه ی GRID ها را به حالت انتخاب درمی آوریم :
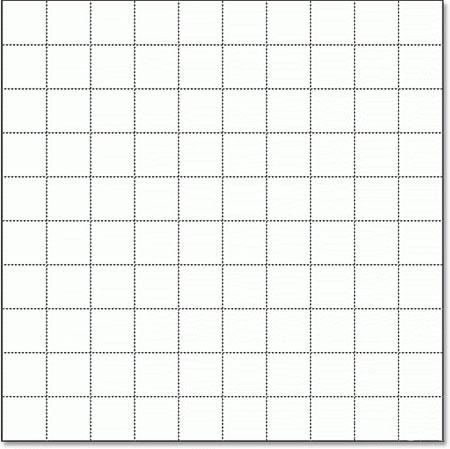
کلید های ترکیبی CTRL+F5 را بزنید تا FILL باز شود و تغییرات را اعمال و سپس OK را بزنید .
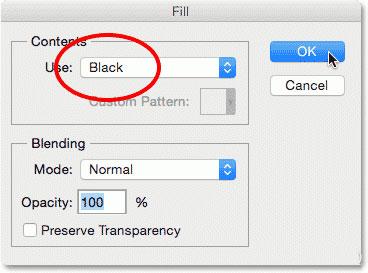
بعد برای Deselect کردن به مسیر مقابل بروید . Going to Select > Deselect
حالا میتوانید تیک گزینه ی GRID V را هم بردارید زیرا دیگر لازم نداریم . View > Show > Grid
در این مرحله میتوانید با کشیدن عکس پرتره به داخل فتوشاپ عکس را وارد NEW خود کنید و یادتان نرو که لایه آن را حتما بین لایه GRID و لایه BACKGROUND قرار بدهید.
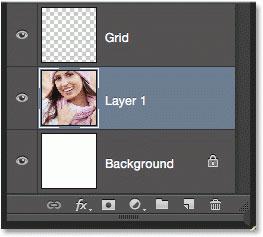
اسم لایه ی پرتره تان را به PHOTO تغییر بدهید .
باید لایه PHOTO را به SMART OBJECT تبدیل کنیم پس به مسیر زیر بروید :
LAYER / SMART OBJECT / CONVERT TO SMART OBJECT
حالا به قسمت جالب کار میرسیم ، لایه GRID را انتخاب کنید و ابزار Magic Wand Tool را بردارید .
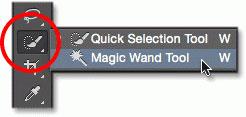
با کلیک بر روی هر مربع ، کل آن مربع به حالت انتخاب درمیاد ، پس با همین روش مربع های کناری را انتخاب کنید تا سفیدشون کنیم. ( انهایی را که انتخاب کردم رنگشو تغییر دادم بفهمید)

حالا در همین حالت ، یک لایه جدید درست کنید و کلید SHIFT + F5 را بگیرید . پس از باز شدن پنجره FILL باید USE را به سفید تغییر بدهید و اوکی کنید.
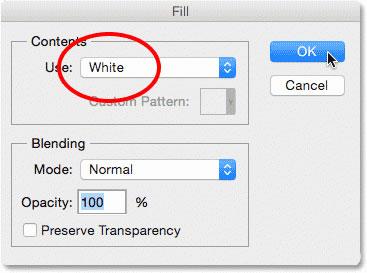
دیدید که کناره های تصویرمون را توانستیم سفید کنیم.
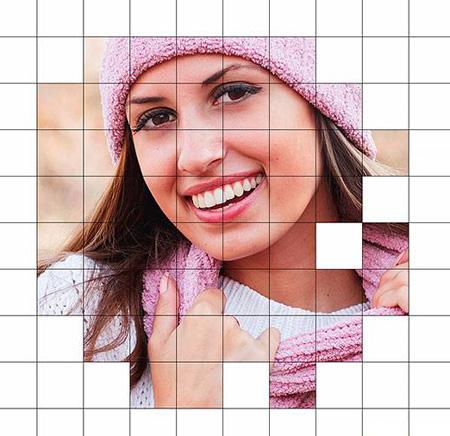
اما چطور باید تعدادی از مربع های دیگر رو رنگی کنیم ؟
به روشی که گفته شد ( یعنی با استفاده از Magic Wand Tool بر روی لایه GRID ) چند تا از مربع های دیگر را سلکت کنید و CTRL +U رو بزنید.
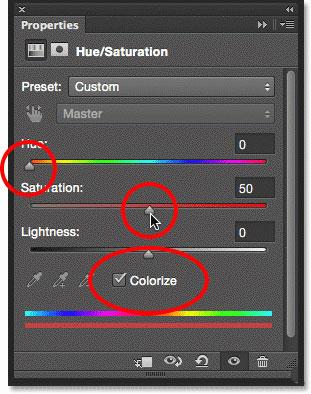
یادتان نرود گزینه ی COLORIZE رو تیک بزنید.
حالا مود این لایه رو به COLOR تغییر بدهید مانند تصویر :
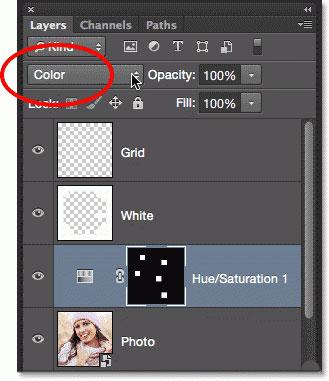
حالا همین کار را روی چند تا از مربع های دیگر هم انجام دهید.
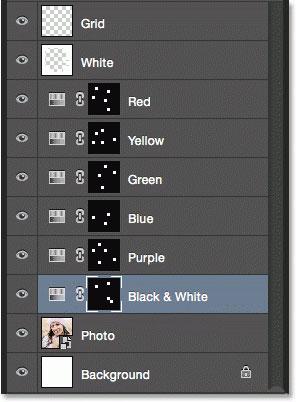
خب تا اینجا چی داریم :

لایه GRID رو انتخاب کنید و قفلش کنید.
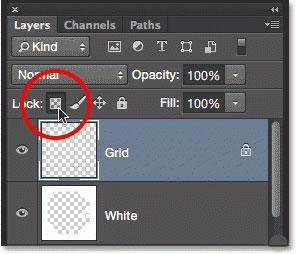
حالا از یک FILL استفاده کنید ( SHIFT+F5 )
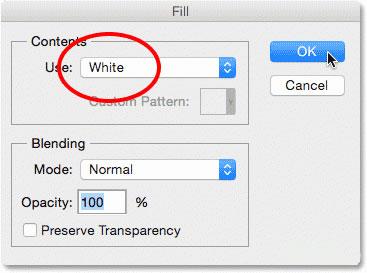
در آخر نیز از یک STROKE استفاده کنید.
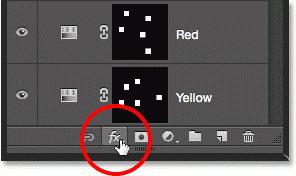
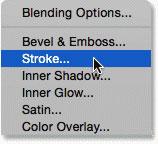
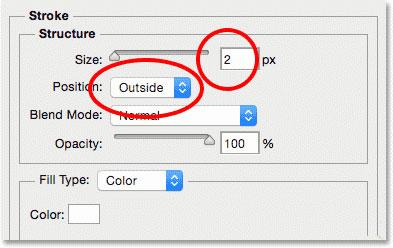
و بالاخره پایان کار ( البته میتوانید از STROKE هم استفاده نکنید )











































































