آیا ما از تمامی امکانات مفید ویندوز فعلیمان استفاده می کنیم؟ در این مقاله قصد داریم ۷ قابلیت عالی ویندوز ۷ را که احتمالاً با آنها آشنا نیستید و یا استفاده از آن را فراموش کرده اید برایتان شرح دهیم.
اگر از آن دسته افراد هستید که کارهای فراوانی با کامپیوترتان انجام می دهید و بعضی آنها را هم فراموش می کنید خوب است به Task Scheduler ویندوز که مدتی در زیر امکانات دیگر ویندوز خاک می خورد نگاهی بیندازید. این ابزار می تواند وظایف ساده و یا پیچیده ای را در زمان تعیین شده انجام دهد؛ این وظایف می توانند مانند اجرای خودکار یک برنامه یا ارسال ایمیل ساده و یا مانند اجرای اسکریپت های مختلف پیچیده باشند.برای استفاده از Task Scheduler کافیست منوی استارت را باز کرده و نام آن را تایپ کنید و آن را اجرا کنید. حالا می توانید در پوشه های سمت چپ تسک هایی را که احتمالاً برنامه های دیگر به صورت خودکار برای مواردی مانند آپدیت و یا اسکن تنظیم کرده اند مشاهده کنید.برای ایجاد وظیفه یا همان Task جدید بر روی "Create Task” در پنجره سمت راست کلیک کنید. حال می توانید یک نام و توضیحات برای تسک مورد نظرتان تایپ کنید و تنظیمات امنیتی ساده ای را در پایین پنجره انجام دهید. زبانه های دیگر این پنجره شامل موارد زیر است:
- Triggers یا ماشه ها: همانطور که از نامش پیداست برای تنظیم زمانی یا زمان هایی است که تسک مورد نظر باید اجرا شود. این زمان می تواند هر روز، هفتگی، ماهانه باشد و یا می تواند هر چند دقیقه یک بار تکرار شود. همچنین می توانید به ویندوز فرمان دهید که اگر انجام تسکی بیش از مقدار معینی به طول انجامید آن را متوقف کند و یا پایانی برای تسک های روزانه یا هفتگی تعیین کنید.
- Actions یا عملیات: در این قسمت بالاخره می توانید به ویندوز بگویید که می خواهید چه کاری انجام دهید. سه تسک اصلی در این قسمت پیش بینی شده است که شامل اجرای اپلیکیشن ها با قابلیت اجرا با اسکریپت خاص، ارسال ایمیل همراه با ضمیمه و نمایش یک پیغام خاص روی صفحه است. البته قابلیت ها به همین جا ختم نمی شود و به طور مثال برای خاموش کرد کامپیوترتان در ساعت مشخصی می توانید یک تسک خاص ایجاد کنید که در ادامه به آن می پردازیم.
- Conditions یا شرایط: در این زبانه می توانید تنظیم کنید که تنها طبق شرایطی خاص تسک مورد نظر انجام شود و یا در صورت ایجاد شرایط خاصی این تسک اجرا نشود. به طور مثال می توانید تنظیم کنید که تسک مورد نظر تنها در صورتی که سیستم بیکار (Idle) است انجام شود و یا می توانید برای بیدار کردن سیستم از حالت Sleep برنامه ریزی کنید. همچنین برای کاربران لپ تاپ قابلیت اجرای تسک ها تنها در حالت اتصال به برق وجود دارد.
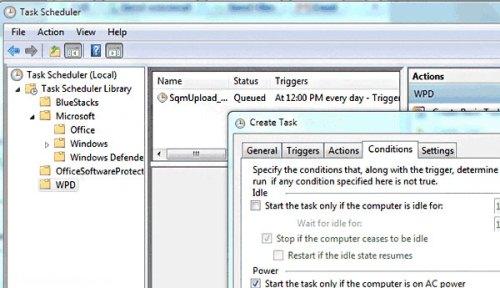
- Settings یا تنظیمات: این قسمت بیشتر برای مواردی پیش بینی شده که تسک مورد نظر بنا به دلیلی انجام نشود. در این صورت می توانید تنظیم کنید که در اولین فرصت تسک مجدداً فعال شود و یا اجازه اجرای تکراری یک تسک را بدهید.
همچنین اگر حوصله سر و کله زدن با این زبانه ها را ندارید گزینه "Create Basic Task” شما را در ایجاد یک تسک ساده یاری می کند.
چگونه یک تسک برای خاموش کردن سیستم در زمان معین ایجاد کنیم؟
این سوال بسیار رایجی در میان کاربران است که می توانید بدون هیچ برنامه خاصی و تنها با Task Scheduler به این هدف دست پیدا کنید.
۱- در زبانه General گزینه های "Run with highest privileges” و "Run whether user is logged or not” را تیک بزنید.
۲- در زبانه Settings گزینه Stop is task runs longer than را تیک زده و آن را روی ۱hour تنظیم کنید.
۳- حالا در زبانه Actions گزینه New و Start a Program را انتخاب کتید و در قسمت Program عبارت shutdown و در arguments عبارت –s را تایپ کنید.
۴- به Triggers بروید و زمان بندی را طبق دلخواه خود انجام دهید.
حتماً برای شما پیش آمده که به تنظیماتی از ویندوز دست بزنید و نتوانید آن را به حالت اولیه بازگردانید و یا سیستم شما در اثر ویروس های قوی بسیار کند و ناکارآمد شده باشد و یا اینکه نصب اپلیکیشن خاصی در کار دیگر اجزا اختلال جبران ناپذیری ایجاد کرده باشد. همچنین بعضی مواقع نصب یا آپدیت درایور جدید سخت افزار به جای اینکه مشکلات را حل کند مشکل جدیدی ایجاد می کند. اینجاست که System Restore به نجات شما می آید؛ اما باید مطمئن باشید که این قابلیت غیرفعال نشده باشد. برای این کار بر روی عبارت Computer در منوی استارت راست کلیک کرده و Properties را انتخاب کنید. حالا از گزینه های سمت چپ System Protection را انتخاب کنید تا پنجره System Restore باز شود. در قسمت Protection Settings می توانید وضعیت فعالیت این سرویس را برای درایو های مختلفتان مشاهده کنید و با کلیک بر روی Configure فضای اختصاص یافته به آن را در هر درایو تنظیم کنید.
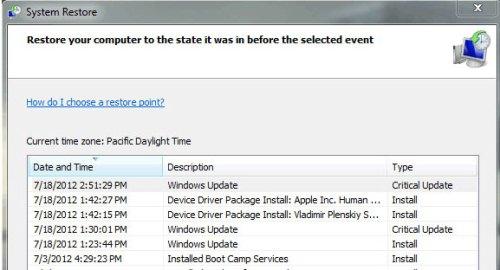
هرگاه قصد نجات سیستمان را داشته باشید اگر کار از کار نگذشته باشد می توانید با تایپ System Restore در منوی استارت به این سرویس دسترسی پیدا کنید و Restore Point یا نقطه بازیابی دلخواه و یا پیشنهادی ویندوز را انتخاب کنید. خوشبختانه این سرویس فایل های جدید شما را حذف نمی کند اما با کلید بر روی Scan for affected programs می توانید برنامه هایی را که در طول پروسه ریستور حذف شده و یا دوباره بازیابی می شوند را مشاهده کنید.
پوشه های قدیمی My Documents، My Pictures، My Videos و … از ویندوز اکس پی در ویندوز ۷ به شکل قدرتمند تر کتابخانه ها یا همان Libraries درآمده اند. این کتابخانه ها برخلاف ویندوز اکس پی تنها پوشه های عادی نیستند.
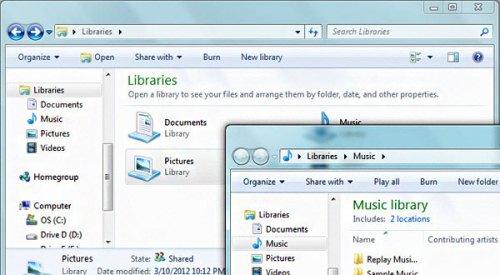
کافیست به یکی از آنها سر بزنید و زیر نام آن Library به دنبال عبارت Includes: x locations بگردید. حرف x نماد یک عدد است که تعداد پوشه هایی که شامل Library می شوند را نمایش می دهد. حالا با کلیک کردن روی این عدد یک پنجره باز می شود که می توانید پوشه های دلخواهی را در آن اضافه کنید. با اضافه کردن پوشه های مختلف تمامی فایل های مربوط به این کتابخانه (به طور مثال تمامی تصاویر در کتابخانه Pictures) قرار خواهند گرفت و دیگر نیازی نیست برای یافتن تصاویر خود به درایو ها و پوشه های مختلف سر بزنید؛ همه چیز دسته بندی شده و آماده استفاده در کتابخانه های شما قرار دارد.یک کاربرد دیگر این کار این است که می توانید در قسمت جستجوی ویندوز این کتابخانه ها را به فهرست (ایندکس) اضافه کنید و از این پس سرعت به مراتب بالاتر جستجو را شاهد باشید.
اگر در خانه بیش از یک کامپیوتر با ویندوز ۷ دارید احتمالاً میخواهید فایلهایی را بین آنها به اشتراک بگذارید. Homegroup ها آسانترین راه به اشتراکگذاری فایلها هستند؛ با این روش نه تنها میتوانید به فایلهای به اشتراک گذاشته دسترسی دائم داشته باشید بلکه میتوانید تجهیزاتی مانند پرینتر را نیز بین سیستمها به اشتراک بگذارید.
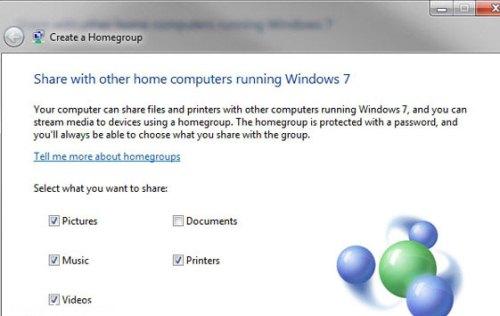
برای ساختن یک Homegroup ابتدا باید به یک شبکه خانگی متصل شوید، این شبکه میتواند LAN یا WiFi باشد. سپس وقتی از شما سوال شد که این شبکه چطور شبکهای است باید گزینه Home Network که با آیکن یک خانه مشخص شده است را انتخاب کنید به صورتی که وقتی بر روی آیکن کانکشنها کنار ساعت کلیک میکنید تصویر آیکن یک خانه درج شده باشد. برای تغییر نوع کانکشن میتوانید Network and Sharing Center را باز کرده و از قسمت View your active networks نوع آنها را تغییر دهید. حالا میتوانید Homegroup را در منوی استارت جستجوی کرده و Create a HomeGroup را بزنید و کتابخانهها و پرینترهایی را که علاقه دارید به اشتراک بگذارید. اگر با کتابخانهها و مزایای زیاد آنها آشنایی ندارید میتوانید به قسمت اول مقاله مراجعه کنید.
این قابلیت از جمله قابلیتهای ساده و از پیش تنظیم شده و البته مفیدی است که کمتر کسی از آن استفاده میکند. Jump List در حقیقت با راست کلیک روی دکمههای تسک بار پایین صفحه باز میشود و برای هر برنامه امکانات و موارد مخصوص آن را دارد.
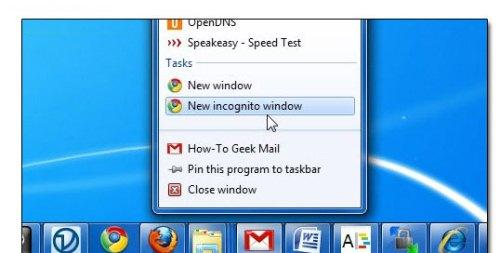
به طور مثال در Word می توانید فایل های باز شده اخیر را مشاهده کنید و در گوگل کروم صفحات اخیر، صفحات بیشتر مشاهده شده و قابلیت ایجاد یک تب معمولی یا امن وجود دارد. شاید بدانید که با میانبر کلید ویندوز + اعداد بالای کیبرد میتوانید بین دکمه های تسک بار سوییچ کنید؛ حالا اگر کلید Alt را هم نگه دارید منوی Jump List هر کدام باز خواهد شد.اگر به نظرتان این منو امکانات مورد علاقهتان را ندارد و یا برنامههای مورد نظرتان این منو را خالی گذاشتهاند میتوانید با برنامه Jumplist Extender موارد مورد علاقهتان را به Jump list برنامههای مختلف اضافه کنید.
تسک منیجر ویندوز امکانات خوبی برای مشاهده و مدیریت برنامهها و تسکها دارد اما اگر میخواهید بیشتر از پشت پرده ویندوز خودتان سر در بیاورید و کنترل و مدیریت دقیقتری داشته باشید بهتر است Resource Monitor را امتحان کنید. این برنامه امکانات بهتر و دقیقتری را برای مشاهده درصد استفاده CPU، رَم، هارد دیسک و شبکه در اختیارتان قرار میدهد تا بفهمید واقعاً در موتورخانه ویندوزتان چه میگذرد.
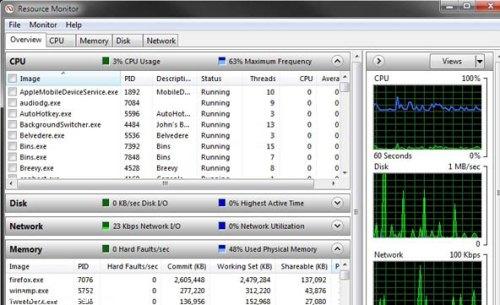
کافیست عبارت Resource Monitor را در منوی استارت تایپ کنید و وارد برنامه شوید تا با زبانه Overview مواجه شوید. با تیک زدن تسکها میتوانید استفاده آنها را از منابع سیستمی مشاهده کنید. به این ترتیب میتوانید متوجه شوید کدام برنامهها سرعت سیستم را پایین آوردهاند و یا مقصر هزینههای بالای اینترنت شما هستند.
اگر به تازگی متوجه خطاهایی مشابه از سوی برنامهها و بسته شدن ناگهانی آنها شدهاید یک برنامه تقریباً مخفی در ویندوز به نام Reliability Monitor میتواند در کشف منبع مشکل به شما کمک کند. این برنامه زمان و تاریخ تمامی خطاها را ثبت میکند و به این ترتیب میتوانید متوجه شوید مشکلات از چه زمانی شروع شدهاند و با کمی دقت و حافظه برنامه مخرب را شناسایی کنید.
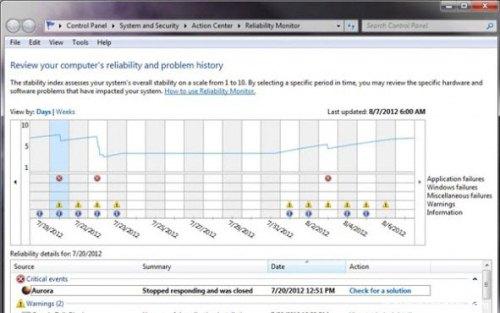
برای استفاده از این قابلیت باید عبارت "view reliability history” را در منوی استارت تایپ کرده و اینتر کنید تا برنامه باز شود. با کلیک بر روی هر ستون میتوانید تمامی خطاهای مربوط به همان روز را مشاهده کنید. نمودار نشان داده شده نیز میزان پایداری ویندوزتان را در طول هفته یا ماه نمایش میدهد











































































