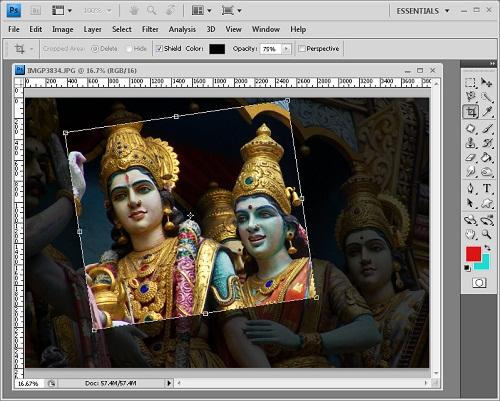كمكم با مسلط شدن به ابزارهای فتوشاپ، بهتر است با كار عملی آنها نیز آشنا شویم و از آنها استفاده كنیم. حتما تا به حال خود شما یا یكی از آشنایانتان درگیر ثبتنام اینترنتی برای كنكور، استخدام و... بودهاید. یكی از مهمترین قسمتهای این نوع ثبتنامها تهیه عكس پرسنلی برای ارسال است كه حتما طبق شرایط خاص آن مركز باید تنظیم و ارسال شود. این هفته در نظر داریم با هم مراحل تنظیم یك عكس با شرایط خاص برای ثبتنامهای اینترنتی را بررسی كنیم.
اولین كاری كه در این زمینه باید انجام دهیم تهیه عكس است كه میتوانیم آن را از طریق اسكن كردن عكس پرسنلی یا انداختن عكس دیجیتال به دست آوریم. دقت كنید برای اینگونه ثبتنامها نیازی به داشتن یك اسكنر پیشرفته جهت اسكن تصویر خودمان نداریم. میتوانید عكس را روی یك سطح صاف قرار دهید و تا حد امكان گوشی را به عكس نزدیك كنید و با تنظیم نور محیط، با تلفن همراه خود از آن عكس بگیرید و آن را به رایانه منتقل كنید.
فقط باید دقت داشته باشید از آنجا كه در این حالت باید گوشی تلفن همراه را خیلی به تصویر نزدیك كنیم حتما حالت عكاسی موبایل را در نمای نزدیك قرار دهید تا تصویر واضحی به دست آورید. حتی بهتر است چند عكس در فواصل مختلف تهیه كنید تا در صورت واضح نبودن یكی، از تصاویر دیگر استفاده كنید. در صورتی كه عكسی پرسنلی از خودتان ندارید میتوانید با كمك یك چراغ مطالعه یا قرار گرفتن در مقابل پنجره یك آتلیه خانگی درست كنید و یك عكس فوری از خودتان بگیرید. برای راحتی كار دقت كنید كه تا حد امكان زمینه پشت سرتان یكدست باشد تا در فتوشاپ براحتی بتوانید آن را جدا كنید. پس از تهیه عكس و انتقال آن به رایانه نوبت به استفاده از فتوشاپ برای ویرایش و تنظیم تصویر جهت ارسال به سایت مورد نظر میرسد.
برای این منظور ابتدا گزینه Open را از قسمت File انتخاب كنید و از مسیر مورد نظر تصویر خود را انتخاب كنید تا در محیط فتوشاپ باز شود. اولین كاری كه باید انجام دهید تنظیم ابعاد تصویر است. برای این كار ابزار Crop را با فشار دكمه C از صفحه كلید انتخاب كنید و كادر دلخواهی را با درگ ماوس در اطراف عكس بكشید. پس از تنظیم دقیق كادر با دو بار كلیك یا فشار Enter كادر انتخابی را تایید و قسمتهای اضافی عكس را حذف كنید. در اكثر ثبتنامهای اینترنتی طول و عرض و رزولوشن مشخصی برای تصاویر در نظر گرفته میشود و در صورتی كه این ابعاد رعایت نشود، به صورت خودكار عكس از جانب سایت پذیرفته نخواهد شد.
در ابزار Crop میتوان طول، عرض و رزولوشن مورد نظر را در قسمت نوار تنظیمات این ابزار وارد كرده سپس به كشیدن كادر خود اقدام كنید تا كادر با ابعاد خواسته شده در سایت تنظیم شود. توجه كنید كه مقدار رزولوشن در این قسمت بیانگر كیفیت تصویر بوده و در صورتی كه خیلی كم در نظر گرفته شود (كمتر از 100) تصویر افت كیفیت فراوانی خواهد داشت. در مرحله وارد كردن طول و عرض تصویر میتوان واحد سنجش آن را نیز بر مبنای خواسته سایت به صورت پیكسل(px) یا سانتی متر(cm) تعریف كنید.
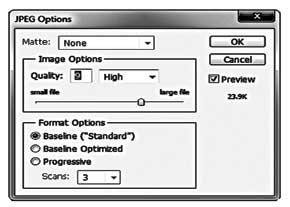
با خارج كردن ماوس از داخل كادر كشیده شده و با ظاهر شدن علامت فلش دوسر میتوانید كادر كشیده شده را دوران داده و كجی احتمالی تصویر را نیز از بین ببرید. پس از تنظیم نهایی كادر با دو بار كلیك داخل كادر یا زدن Enter سمت راست صفحه كلید كادر تایید و قسمتهای اضافی تصویر حذف میشود. برای حذف سایههای احتمالی نیز میتوانید آنها را با ابزارهای انتخابی برگزیده و رنگ سفیدی روی آنها اعمال كنید.
برای تنظیم رنگ و نور تصویر نیز میتوان به ترتیب فرامین Auto Tone ، Auto Contrast و Auto Color را از قسمت Image اجرا كرد تا نور و كنتراست و رنگ تصویر به صورت خودكار تنظیم شود. در صورتی كه با اعمال یكی از آنها تصویر در حالت مطلوبی قرار نگرفت با فشار همزمان دكمههای Alt+Ctrl+Z میتوانید به عقب بازگشته و فرمان اجرا شده را بیاثر كنید.
آخرین مرحله مربوط به ذخیرهسازی فایل تصویر جهت استفاده در سایت مورد نظر است. برای این منظور گزینه Save As را از منوی فایل انتخاب میكنیم تا پنجره Save As ظاهر شود. در این پنجره علاوه بر مشخص كردن محل ذخیرهسازی فایل میتوانیم فرمت ذخیرهسازی آن را نیز مشخص كنیم. اگر از ابتدای آموزش فتوشاپ با ما در این صفحه همراه بوده باشید حتما میدانید كه منظور از فرمت ذخیرهسازی، در واقع قالبی است كه تصویر با آن ذخیره و مشخص میشود پس از ذخیرهسازی با چه برنامهای اجرا شده و نمایش داده شود.
به صورت پیشفرض فایلهای فتوشاپ با پسوند PSD ذخیره میشوند؛ اما ما میتوانیم بنا به درخواست سایت مورد نظر آن را با پسوندهای JPEGوGIF یا هر پسوند استاندارد دیگر عكس ذخیره كنیم. در بیشتر موارد فرمت استانداردی كه برای این نوع تصاویر درخواست میشود، JPEG است كه به علت كم حجم بودن بیشتر مورد توجه سایتهای ثبتنامی است. هنگامی كه این فرمت را انتخاب كردید و دكمه Save را فشار دادید، پنجرهJPEG Option ظاهر میشود و به كمك این پنجره است كه شما میتوانید حجم عكس خود را تا حجمی كه در سایت مورد نظر خواسته شده كاهش دهید.
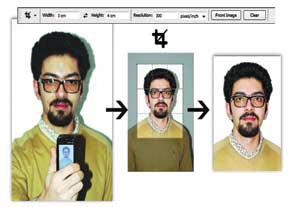
برای این منظور كافی است كیفیت تصویر خود را به كمك نوار كشویی موجود به سمت راست حركت دهید تا حجم كاهش یابد(حجم نهایی تصویر در مقابل نوار كشویی دیده میشود) فقط دقت كنید كه با این كار كیفیت تصویر نیز به صورت محسوسی افت پیدا خواهد كرد؛ بنابراین با دقت بیشتری از این قسمت استفاده كنید و كیفیت را زیاد كاهش ندهید.
در صورتی كه در كیفیتهای بالاتر از 6 حجم مورد نظر تامین نشد، پنجره را بسته و با كم كردن مقدار رزولوشن، مراحل ذخیرهسازی را دوباره تكرار كنید.
به طور خلاصه برای تنظیم تصویر جهت ثبتنامهای اینترنتی مراحل زیر طی میشود:
1 ـ دوربری عكس و تنظیم رزولوشن با استفاده از ابزار Crop
2 ـ تنظیم نور و رنگ عكس با استفاده از Auto Tone ، Auto Contrast و Auto Color
3 ـ ذخیرهسازی تصویر در فرمت JPEG و تنظیم حجم آن به كمك گزینه Quality Option