به جرات میتوان ادعا كرد كه بخش فیلترها در فتوشاپ دنیایی متفاوت را برای افراد خلاق پدید میآورد؛ دنیایی كه میتوان با كمك ابزارهای موجود در آن طرحهای انتزاعی و تازهای را به وجود آورد، اما نبود امكان ویرایش فیلترها بعد از اعمال آن و تغییر فایل اصلی كابوسی بود كه طراحان علاقهمند به استفاده از آن را درگیر میكرد كه با معرفی ویژگی جالب Smart Filter این كابوس به پایان رسید.
در این حالت امكان ویرایشهای بعدی فیلتر (حذف فیلتر از روی لایه)، اعمال چند فیلتر به یك لایه، مخفی كردن نتیجه اعمال فیلتر روی لایه، جابهجایی و كپی یك فیلتر از یك Smart Object روی Smart Object دیگر را میتوان نام برد. همچنین میتوان ماسك فیلتری را كه به صورت خودكار هنگام اعمال فیلتر روی این نوع لایهها ایجاد میشود با قوانین حاكم بر ماسك لایهها ویرایش كرد و تغییر داد، اما باید توجه داشت فقط فرمتهای تصویری از لایهبندی حمایت میكند مثل: PSD، PDF و TIFF میتوانند حالت Smart Filters را حفظ كند.
مراحل اعمال یك Smart Filter
1 ـ انتخاب یك لایه از نوع Smart Object در پانل لایهها یا تبدیل لایه معمولی به لایه با راست كلیك روی آن لایه و انتخاب گزینه Convert to Smart Objectیا انتخاب گزینه Convert for Smart Filters در منوی فیلتر.
2 ـ در صورت نیاز انتخاب قسمت دلخواهی از لایه مورد نظر به منظور اعمال فیلتر.
3 ـ اعمال فیلتر مورد نظر. با اعمال فیلتر و تاثیر آن در زیر لایه مورد نظر، یك ماسك لایه و در زیر آن نام فیلترهای اعمال شده دیده میشود كه با كلیك روی نام هر فیلتر میتوانیم آن را باز و ویرایش كنیم.
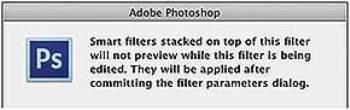
ویرایش یك Smart Filter
1 ـ دابل كلیك روی نام فیلتر اعمال شده در پانل لایهها
2 ـ در صورتی كه در فهرست فیلترهای اعمال شده بالاتر از فیلتر منتخب فیلتر دیگری وجود داشته باشد، پیغامی مبنی بر نبودن امكان نمایش فیلتر هنگام ویرایش و نمایش آن پس از تاثیر فیلتر ظاهر میشود كه با فعال كردن گزینه Don’t Show Again این پنجره دیگر ظاهر نخواهد شد.
3 ـ اعمال تغییرات دلخواه روی فیلتر و تاثیر فرمان.
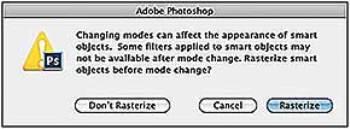
تغییر مد رنگی یا عمق رنگی
در صورتی كه مد رنگی یا عمق رنگی یك سند را كه در آن لایهای به صورت Smart Filter باشد تغییر دهیم، در صورتی كه عمق یا مد رنگی جدید از حالت Smart Filter پشتیبانی نكند اخطاری به شكل زیر ظاهر میشود و در صورتی كه گزینه Don’t Rasterize و Don’t Flatten انتخاب شود كنار نام فیلتر علامت خطری ظاهر میشود كه این علامت بیانگر نبود امكان ویرایش این فیلتر در شرایط فعلی بوده و در صورتی كه دوباره عمق یا مد رنگی تصویر به حالت قبلی بازگردانده شود، این علامت ناپدید خواهد شد.علاوه بر امكان ویرایش مقادیر فیلتر در حالت Smart Filter میتوانیم حالت تركیبی آن را نیز در حالت blending mode تغییر دهیم. به این منظور به شكل زیر عمل میكنیم.

1 ـ روی آیكون Blending Options در منتهاالیه سمت راست نام فیلتر دابل كلیك میكنیم. (در صورت نمایش پنجره اخطار آن را تائید میكنیم.)
2 ـ در كادر محاورهای Blending Options پس از تنظیم بزرگنمایی مناسب، مد تركیبی دلخواه را انتخاب كرده و پس از تنظیم شفافیت دلخواه دكمه OK را برای تاثیر آن فشار میدهیم.
برای خاموش یا روشن كردن نتیجه اعمال فیلتر میتوانیم در پانل لایهها روی تصویر چشم لایه فیلتر كلیك كنیم تا فعال یا غیرفعال شود.
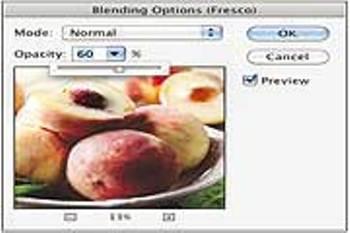
با درگ كردن روی یك Smart Filter و انتقال آن روی یك لایه دیگر، فیلتر مورد نظر به آن لایه منتقل و از لایه اولیه حذف میشود. در صورتی كه همزمان با درگ ماوس دكمه Alt از صفحه كلید را فشار دهیم فیلتر مورد نظر به لایه مقصد كپی میشود.
برای حذف Smart Filter نیز همانند سایر لایهها میتوانیم آن را روی علامت سطل زباله موجود در سمت راست و پایین پانل لایهها درگ و رها كنیم تا حذف شود.
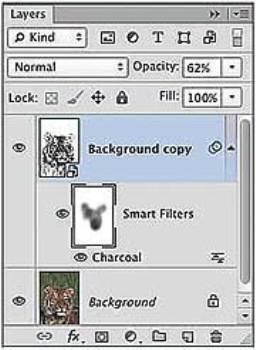
كار با ماسك Smart Filter
هنگام اعمال یك فیلتر روی یك لایه از نوع Smart Object به صورت خودكار یك لایه ماسك همراه آن در پانل لایهها اضافه میشود كه میتوانیم با ویرایش این ماسك لایه، نتایج بسیار جالبی به دست آوریم. در صورتی كه قبل از اعمال، فیلتر انتخابی را روی لایه Smart Object خود انجام داده باشیم، محدوده انتخاب شده به صورت ماسك لایه ظاهر میشود. این ماسك فیلتر همانند ماسك لایههای فتوشاپ و طبق قوانین حاكم بر آن قابل ویرایش و تغییر است.هدف استفاده از این ماسك تنظیم نحوه اعمال فیلتر روی قسمتهای مختلف تصویر است؛ یعنی میتوانیم به كمك آن فیلتر اعمال شده را در بخشی از تصویر غیرفعال یا كممقدار كنیم. این كار به كمك ابزارهای طراحی همچون قلم مو و شیب رنگ انجام میگیرد.
در حالت ماسك فقط دو رنگ سیاه و سفید و طیف خاكستری بین آنها قابل انتخاب و استفاده بوده و در نواحی سیاه ماسك فیلتر بدون اثر و در نواحی سفید فیلتر با حداكثر مقدار دیده میشود. در نواحی خاكستری نیز با توجه به غلظت رنگ سیاه در رنگ خاكستری استفاده شده، از مقدار اعمال فیلتر كاسته میشود. با انتخاب ابزار قلم مو و انتخاب اشكال جذاب به عنوان نوك قلم مو و استفاده از آن در ماسك فیلتر میتوانیم نتایج بسیار جالبی را به وجود آوریم. به كمك ابزار شیب رنگ و با كمك گزینههای آن میتوانیم جلوههای جالبی روی فیلترهای Smart اعمال كنیم.











































































