انجام كارهای تكراری همیشه و همه جا كسالتبار و ناخوشایند بوده و همه بهدنبال روشهایی برای فرار از انجام این كارها هستیم. این موضوع در فتوشاپ هم صادق است و با وجود جذابیت محیط فتوشاپ و عملیات انجام گرفته در آن، وقتی این عملیات به كارهای تكراری هر روزه تبدیل شود، ناخوشایند و كسالتبار خواهد بود.
امور تكراری در همه مخاطبان فتوشاپ ممكن است وجود داشته باشد و هر فرد به نحوی با این نوع كارها سر و كار داشته باشد. مثلا یك عكاس هر روز شاید بارها مجبور است تصویر گرفته شده توسط دوربین را كه اندازه بزرگی دارد كنار هم چیده و سری چندتایی عكس پرسنلی تهیه كند یا یك طراح صفحات وب لازم است با طی یك پروسه تكراری تصاویر با حجمهای بالا و كیفیتهای مختلف را به تصاویری با حجم پایین و كیفیت مناسب صفحه وب تبدیل كند یا یك طراح گرافیست لازم است برای ایجاد جلوه دلخواهی كه تركیبی از چند عملیات مختلف در محیط فتوشاپ است چند بار روی تصاویر مختلف تكرار كند. در همه این حالات آرزوی این افراد وجود امكانی برای آموزش فتوشاپ در امور تكراری و انجام خودكار این عملیات است. در این شماره قصد داریم با نگاهی دقیقتر به پانل اكشن فتوشاپ با ابزارها و قسمتهای مختلف آن بیشتر آشنا شده و از آنها در ذخیرهسازی امور تكراری در محیط فتوشاپ استفاده كنیم.
از پانل اكشن كه با فشار دكمههای تركیبی alt+F9 یا از مسیر WindowAction قابل فراخوانی است، بهمنظور ذخیرهسازی عملیات انجام گرفته در فتوشاپ و اجرای دوباره آنها استفاده میشود. در این پانل مجموعه اكشنهای آماده فراوانی وجود دارد كه با انتخاب هر یك از آنها و كلیك روی دكمه پخش در پایین پانل (البته بعد از بازكردن یك تصویر) میتوانیم آن اكشن را روی تصویر مورد نظر اجرا كنیم. هر اكشن (H) با زیرمجموعه مراحل تشكیلدهنده خود (I) داخل یك مجموعه (G) قرار میگیرد كه به آن مجموعه اكشن گفته میشود. در مجموعه پیشفرض این پانل 13 اكشن قرار گرفته كه از آنها میتوانیم برای اعمال جلوههای متنوعی به تصویر استفاده كنیم. علاوه بر مجموعه پیشفرض، با كلیك روی منتهاالیه سمت راست و بالای پانل اكشن (M) میتوانیم در بخش تنظیمات و مدیریت مجموعه اكشنها به 9 مجموعه اكشن آماده دیگر ـ كه در هر مجموعه تعداد فراوانی اكشن آماده قرار گرفته ـ دسترسی داشته باشیم.
این مجموعهها عبارت است از:
1 ـ Commands: دسترسی و فراخوانی سریع فرامین
2 ـ Frames: ایجاد قابهای آماده برای تصویر
3 ـ Image Effects: اعمال جلوههای تصویری
4 ـ Lab-black & white: سیاه و سفید نمودن تصویر
5 ـ Production: تبدیل و دسترسی به اندازههای آماده
6 ـ Star trails: چرخش ستارهای
7 ـ Text Effects: جلوههای متنی
8 ـ Textures: ایجاد بافت و پس زمینه
9 ـ Video Action: تنظیمات ویدئویی
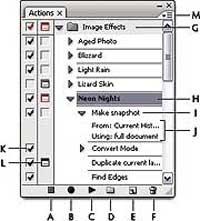
افزون بر مجموعههای ذكر شده، با انتخاب دكمه شروع ضبط(Begin Record) در قسمت پایین پانل اكشن (B) قبل از انجام عملیات دلخواه میتوانیم عملیات انجام گرفته را ضبط كنیم و مواقع نیاز با كلیك روی دكمه Play Selection (C) آنها را اجرا كرده و كل عملیات ذخیره شده را روی تصویر جدید دوباره اعمال كنیم. در پایین پانل اكشن شش دكمه جلب نظر میكند كه از آنها میتوانیم برای حذف یك اكشن ذخیره شده (F)، ایجاد اكشن جدید (E)، ایجاد مجموعه جدید (D)، اجرای اكشن انتخاب شده (C)، شروع ذخیره اكشن (B) و توقف اكشن (A) استفاده كنیم. برای شروع ایجاد یك اكشن جدید باید ابتدا روی دكمه دوم پانل اكشن (E) كلیك كنیم تا پنجره New Action ظاهر شود.
در این پنجره در قسمت Name با واردكردن نام اكشن مورد نظر در قسمت Set مجموعهای را كه در نظر داریم اكشن مورد نظر در آن مجموعه ذخیره شود، انتخاب میكنیم. سپس با تعریف دكمه میانبر اكشن كه یكی از دكمههای تابعی صفحه كلید به تنهایی یا تركیبی با Shift یاCtrl است، انتخاب میشود. برای متمایزكردن اكشن مورد نظر از بقیه اكشنها میتوانیم رنگ دلخواهی نیز برای آن تعریف كنیم تا در پانل اكشن با این رنگ متمایز شود. در انتها با كلیك روی دكمه Record عملیات ضبط را شروع میكنیم. هنگام ضبط برای توقف ضبط و شروع مجدد ضبط میتوانیم از دكمههای مربوط در پانل اكشن استفاده كنیم. پس از آغاز به ضبط، همه عملیات انجام گرفته در محیط فتوشاپ به صورت اتوماتیك ذخیره میشود و در مواقع لزوم قابل فراخوانی خواهد بود. پس از ضبط اكشن مورد نظر میتوانیم نسبت به ویرایش آن در پانل اكشن اقدام كنیم و در صورت نیاز مرحله یا مراحلی از آن را با درگ روی آیكون سطل زباله حذف كرده یا تقدم و تاخیر آنها در اجرا را با درگ به محل دلخواه از پروسه اكشن عوض كنیم. در پانل اكشن در سمت چپ نام هر مرحله اكشن (L) یك قسمت برای فعال یا غیر فعالكردن كادر محاورهای تنظیمات مربوط به فرمان اجرا شده آن مرحله و یك قسمت (K) برای فعال یا غیر فعالكردن هر مرحله وجود دارد كه در صورت
غیر فعالكردن یك مرحله از یك اكشن، این بخش كنار نام آن اكشن و آن مجموعه به رنگ قرمز دیده میشود.
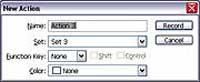
همانگونه كه قبلا نیز گفته شد با كلیك روی منتهاالیه سمت راست و بالای پانل اكشن (M) به بخش مدیریت پانل اكشن دسترسی خواهیم یافت. بخشهای مختلف این بخش عبارت است از:
1ـ تبدیل پانل اكشن به حالت دكمهای
2 ـ ایجاد اكشن جدید
3 ـ ایجاد مجموعه جدید
4 ـ ایجاد یك كپی از اكشن انتخاب شده
5 ـ حذف یك اكشن
6 ـ اجرای یك اكشن
7ـ شروع ضبط اكشن
8 ـ ضبط دوباره اكشن
9 ـ اعمال كادر منویی
10 ـ اعمال توقف در اكشن
11 ـ اعمال مسیر در اكشن
12 ـ تنظیمات اكشن
13 ـ تنظیمات اجرای اكشن
14 ـ فعالكردن امكان ذخیره انتخاب ابزارها
15 ـ پاككردن تمامی اكشنها
16 ـ بازگردان اكشنها به حالت اولیه
17 ـ فراخوانی اكشن
18 ـ جایگزینی اكشن
19 ـ ذخیرهسازی اكشن
20 ـ فراخوانی مجموعههای جدید
21ـ بستن پانل اكشن
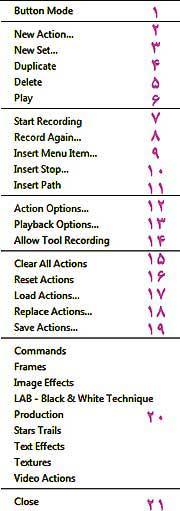
تا قبل از ارائه فتوشاپ CS6 به كمك پانل اكشن فقط امكان ذخیرهسازی فرامین، تنظیمات و فیلترها وجود داشت ولی با ارائه آخرین نسخه فتوشاپ امكان ذخیرهسازی ابزارهای انتخاب شده و عملیات انجام گرفته با آنها نیز فراهم آمده و به این منظور باید در قسمت مدیریت اكشن گزینه Allow Tool Recording انتخاب شود تا انتخاب و استفاده از ابزارها نیز ذخیره شود.











































































