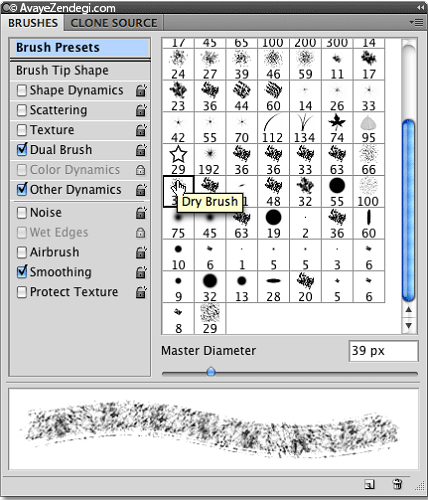یكی دیگر از مخاطبان اصلی نرمافزار فتوشاپ، طراحان و نقاشان دیجیتال هستندكه از دنیای سنتی قلم و كاغذ و رنگ به دنیای دیجیتال مهاجرت كرده و از ابزارهای این نرمافزار قدرتمند برای خلق ایدههای بدیع خود استفاده میكنند. شاید یكی از پر كاربردترین ابزارهای این قشر از كاربران قلمموی فتوشاپ است كه با امكانات بسیار قدرتمند و جالب خود به بهترین نحو این افراد را در رسیدن به ایدهها و اهداف خود یاری میرساند.
ابزار قلممو یكی از ابزارهای فتوشاپ است كه هر كاربری با توجه به تواناییهای خود میتواند از آن برای رسیدن به اهداف خود استفاده كند. شاید بسیاری از كاربران با تنظیمات ساده و ابتدایی این ابزار آشنا باشند، ولی قدرت این ابزار هنگامی خودنمایی میكند كه بتوانیم با تنظیمات پیشرفته آن آشنا شده و در خلق ایدههای خود از آن استفاده كنیم. در این مقاله با ابزار Brush فتوشاپ به صورت كامل آشنا شده و تنظیمات پیشرفته آن را با هم بررسی میكنیم. اولین نكتهای كه در استفاده از این ابزار برای طراحی باید مد نظر داشته باشیم این است كه برای رسیدن به بهترین نتایج به جای ماوس حتما از قلم نوری مناسبی استفاده شود كه بتواند براحتی در دست گرفته شود و شبیه قلم و مداد معمولی انجام وظیفه كند.
ابزار Brush كه با فشار دكمه B از صفحه كلید یا كلیك روی ابزار مربوط در جعبه ابزار فراخوانی میشود، همانند سایر ابزارهای فتوشاپ تنظیمات اولیهای دارد.

اولین بخش از قسمت تنظیمات این نوار برای دسترسی به پنجره اصلی تنظیم قلممو مثل اندازه Master Diameter، میزان سختی Hardness و انتخاب شكل مناسب برای نوك قلممو است.
برای تنظیم اندازه قلممو میتوان از كلیدهای [ ] و برای تنظیم سختی قلممو از تركیب كلیدهای shift+] و shift+[ نیز استفاده كرد. روش دیگر برای تنظیم سریع اندازه قلممو فشار دكمه Alt از صفحه كلید همراه دكمه راست ماوس و حركت ماوس به سمت چپ و راست و بالا و پایین است.
دومین بخش از نوار تنظیمات برای دسترسی به پانل Brush كه با زدن دكمه F5 نیز قابل فراخوانی است، استفاده میشود. سومین قسمت این نوار برای تنظیم حالت تركیبی قلممو با بافتها و رنگهای زیرین استفاده میشود. این حالتهای تركیبی دقیقا همانند گزینه Blend Mode در پانل لایهبندی عمل میكند. در این بخش دو حالت تركیبی Behind و Clear در قسمت Blend Mode وجود ندارد و مختص این بخش است.
در حالت Behind با استفاده از قلممو نتیجه پشت لایه فعلی ظاهر شده و روی محتوای لایه فعلی اعمال نمیشود و در حالت Clear قلممو به پاك كن تبدیل شده و محتوای لایه جاری را پاك میكند.

بقیه حالتها دقیقا مشابه Blend Mode كار كرده با این تفاوت كه با تغییر حالت قلممو و اعمال آن برخلاف حالت Blend Mode، دیگر امكان بازگشت و تغییر بعد از اعمال وجود ندارد.
Opacity ,Flow, AirBrush
این سه گزینه مقدار شفافیت و مقدار اعمال رنگ قلممو هنگام استفاده را تعیین میكند. Opacity شفافیت كل رنگ اعمال شده را كم یا زیاد میكند و با عبور دوباره قلممو، رنگ قسمت مورد نظر پررنگتر نخواهد شد. گزینه Flow نیز همانند Opacity شفافیت اعمال رنگ را تنظیم میكند با این تفاوت كه با عبور دوبار قلممو از روی مسیر قبلی، آن بخش پررنگتر به نظر خواهد رسید.

آخرین ابزار این قسمت نیز كار استفاده از قلمموی پمپی را شبیه سازی كرده و با حركت سریع اعمال رنگ كمتر و با حركت آرام اعمال رنگ بیشتری خواهد داشت.
با تنظیمات پیشرفته Brush كه در پانل Brush جای گرفته و با كلیك روی دكمه مربوط یا زدن F5 از صفحه كلید ظاهر میشود میتوان براحتی تنظیمات بسیار جالب و پیشرفتهای را روی ابزار Brush اعمال كرد كه نتیجه آن تغییر شكل و اندازه حالت اعمال رنگ، فاصله اعمال رنگ و... است.

این پانل دارای دو قسمت است كه از قسمت سمت راست برای تنظیمات عمومی قلممو مثل اندازه، شكل، سختی و از قسمت سمت چپ برای انجام تنظیمات پیشرفته فتوشاپ استفاده میشود كه در ادامه به بررسی برخی از آنها میپردازیم:
Spacing
از این گزینه برای تنظیم فاصله بین دو اعمال رنگ قلممو استفاده میشود كه هرچه این مقدار بیشتر باشد فواصل بیشتر و مسیر اعمال قلممو به صورت نقطه چین دیده خواهد شد. با غیرفعالكردن این ویژگی به كمك برداشتن تیك مقابل آن، خط ترسیمی كاملا صاف و یكنواخت خواهد بود.
برای كنترل مقادیر تنظیمی هر بخش در این پنجره روشهای متفاوتی وجود دارد تا اعمال مقادیر حالت یكنواخت نداشته باشد، كه عبارت است از:
Off: این حالت نمایانگر غیرفعال بودن حالتهای دیگر و اعمال تنظیمات دقیقا مطابق اعداد مشخص شده است.
Fade: در این حالت با نزدیك شدن به انتهای ترسیم، مقدار اعمال تنظیمات كمتر میشود. مثلا در صورتی كه برای تنظیم اندازه قلممو از این حالت استفاده كنیم، با نزدیك شدن به انتهای ترسیم قلممو نازكتر میشود.
Pen Pressure: در این حالت مقادیر تنظیمی مطابق با فشار وارد شده به قلم دیجیتال یا صفحه تبلت تنظیم میشود.
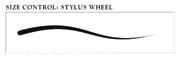
Pen Tilt: در این حالت مقدار متناسب با جهت قلم تنظیم میشود. مثلا در صورتی كه برای تنظیم زاویه از این كنترل استفاده كنیم، نتیجهای مطابق شكل زیر خواهیم یافت.
Rotation و Stylus Wheel: این دو حالت تنظیمی در صورتی كه قلم دیجیتال ما به این ویژگی مجهز باشد، فعال خواهد شد و با جهت قلم دیجیتال و چرخش آن مقادیر تغییر میكند.
Direction: در این حالت مقدار تنظیمات با توجه به جهت حركت ماوس یا قلم تنظیم میشود. مثلا اگر مقدار زاویه با این حالت تنظیم شود، نتیجه مطابق شكل زیر خواهد بود.
در سمت چپ پانل Brush تنظیماتی به شرح زیر وجود دارد:
Shape Dynamic (تغییر شكل پویا) در این بخش اندازه، زاویه و گردی نوك قلم به صورت پویا قابل تنظیم است. تغییر مقدار هر یك از این بخشها باعث ایجاد اشكال متفاوتی از قلممو خواهد بود.
Scattering: (تنظیم پراكندگی) به كمك این بخش میتوانیم مشخص كنیم كه نمونه نوك قلم در چه بخشی از مسیر و با چه تعداد تكرار ظاهر شود. این بخش شامل سه قسمت Scatter برای تنظیم فاصله پراكندگی نمونه قلم از محل اصلی آن كه به صورت پیشفرض فقط در جهت محور y انجام میگیرد و با انتخاب گزینه both Axes در امتداد هر دو محور اعمال میشود. دو گزینه بعدی برای تنظیم مقدار نمونههایی كه در هر فاصله اعمال میشود مورداستفاده قرار میگیرد. count حداكثر تعداد نمونهها و Count Jitter انتخاب تصادفی تعداد در محدوده معرفی شده را تنظیم میكند.
Texture: اعمال بافت در مسیر استفاده از قلممو با امكان تنظیم نوع بافت، اندازه، نحوه تركیب بافت، تنظیم عمق و... .
Dual Brash: تركیب دو قلممو برای ایجاد یك قلمموی جدید.