گاهی همه آنچه میخواهید در یک عکس ثبت کنید، در اندازههای یک قاب معمولی نمیگنجد. به همین دلیل برای ثبت تصاویر عریض، از تکنیکی به نام پانوراما استفاده میشود. جالب آنکه کلمه Panorama نیز مانند تکنیکش که از کنار هم چیدن چند عکس ساخته میشود، از ترکیب چند کلمه درست شده است.
کلمه یونانی Pan (به معنی all یا همه) و rama (به معنی sight یا دید) کلمات سازنده پانوراما هستند که در فارسی شاید کلمه سراسرنما جایگزین مناسبی برای آن باشد. این سبک عکاسی از قرن نوزدهم میلادی رایج شده است؛ یعنی زمانی که مارتین بهرمانکس در سال ۱۸۵۱ با به هم چسباندن عکسهایی از تپه ریکون در سانفرانسیسکو به یکدیگر، عکسهای عریضی خلق کرد، اما با آمدن دوربینهای دیجیتال، روشهای زیادی برای به وجود آمدن یک عکس سراسرنما ایجاد شد.
اکنون بیشتر تلفنهای هوشمند، این قابلیت را روی دوربینهای خود فعال کردهاند و فقط کافی است خود را بچرخانید تا یک عکس از سراسر محیط مورد نظر بگیرید. در آیفون 5 حتی دیگر نیازی به شما هم نیست و خود تلفن میچرخد و یک عکس پانوراما ثبت میکند. عکاسانی که قصد ثبت یک عکس پانوراما با دوربینهای دیجیتال حرفهای دارند، به یک لنز سوپرواید، معروف به فیشآی یا همان چشم ماهی احتیاج دارند؛ اما اگر نه از گوشی هوشمند خبری است و نه دوربین دیجیتال، نگران نباشید، چون باز هم راههای زیادی برای ثبت تصویر دلخواهتان وجود دارد. در ادامه با نرمافزار فتوشاپ یک عکس پانوراما میسازیم. این تکنیک در فتوشاپ به Photomerge معروف است.
چند عکس پشت سر هم با زاویه و نور مشابه از صحنهای که قرار است از آن یک عکس پانوراما بسازید، بگیرید. سعی کنید عکسها، کادرهایی مشابه داشته باشد و فاصله شما از صحنه اصلی کم و زیاد نشود. هر قدر دقت کنید، باز هم عکسها تفاوتهایی با یکدیگر خواهند داشت؛ بنابراین پیش از اینکه سراغ تکنیک Photomerge بروید، باید دستی به سر و روی عکسها بکشید. البته بدون ویرایش هم میتوانید از Photomerge استفاده کنید، اما نتیجه کار ممکن است خیلی دلخواه نباشد.
دوربینهای معمولی به دلیل مشکلات سختافزاری، گوشههای عکس را تاریکتر از قسمت میانی آن ذخیره میکنند که در اصطلاح به آن Dark Corners میگویند. این مشکل در دوربین تلفنهای همراه نیز بسیار رایج است. این مساله شاید به تنهایی در هر عکس دیده نشود، اما اگر عکسها را کنار هم قرار دهید، بسیار مشهود است.
در پنجره لایهها روی تصویر کوچک شده عکس، راست کلیک کنید و با انتخاب گزینه Duplicate Layer یک لایه دیگر از همان تصویر روی تصویر قبلی ایجاد کرده سپس از منوی بالای لایهها مد Screen را انتخاب کنید. این مد سبب روشن شدن نقاط تیره میشود. به این ترتیب، کل تصویر روشن میشود.
حالا دکمه M سپس دکمه m+shift را فشار دهید تا شکل دایره در نوار ابزارها برای marquee ظاهر شود. سپس محدوده اصلی را غیر از گوشهها انتخاب کنید. روی تصویر، کلیک راست کرده و گزینه feather را روی 20 تنظیم کنید تا گوشهها محو و روشنی تصویر یکنواخت شود. حالا دکمه delete را بزنید تا محدوده انتخابی از لایه بالایی کم شود. سپس با فشار دادن دکمههای ctrl+shift+E به صورت همزمان، لایهها را با هم یکپارچه کنید. این کار را برای تمام تصاویر تکرار کنید. البته میتوانید از کلیدهای میانبر Ctrl+M نیز برای تنظیم نور تصاویر استفاده کنید.
حالا نور تصاویر آمادهاست و میتوانید عملیات ساخت پانوراما را آغاز کنید. از فرمان File»Automate»Photomerge پالت ساخت تصاویر پانوراما را باز کنید.
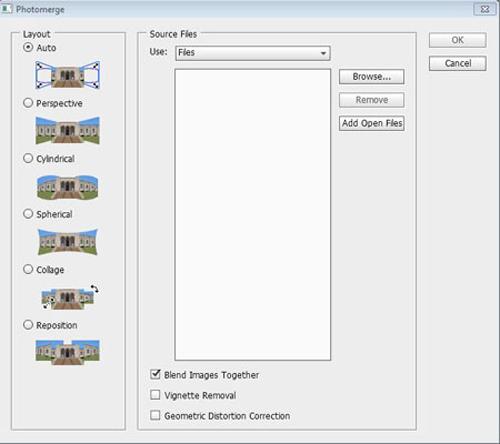
در این پالت با کلیک روی گزینه Browse میتوانید فایلهای مورد نظرتان را برای ساخت عکس باز کنید. هرچند محدودیتی برای انتخاب تصویر ندارید، اما اگر تصاویرتان چندان دقیق گرفته نشده یا اگر رایانهتان چندان پرقدرت نیست، پیشنهاد میکنم بیش از سه یا چهار عکس را کنار هم قرار ندهید. پس از انتخاب تصاویر OK را بزنید.
اگر عکسهای شما لبههای نزدیک به هم (از لحاظ رنگ و روشنایی) دارد، فتوشاپ بلافاصله محل دقیق آنها را تشخیص داده و آنها را کنار هم میچیند، در غیر این صورت عکسها در کادر بالایی به صورت تصاویری کوچک نشان داده میشوند تا خودتان به طور دستی آنها را کنار هم قرار دهید. ابزارهای کنار پنجره Photomerge به شما امکان میدهد هر تصویر را به طور جداگانه جابهجا کرده یا بچرخانید تا در محل مورد نظر قرار بگیرد.
اگر بدون حرکت، عکسبرداری کرده باشید، احتمالا تصاویر شما دارای بعد است، یعنی هنگامی که آنها را کنار هم قرار میدهید، معمولا تصویر مرکزی به عنوان نقطه پرسپکتیو اصلی است. برای اینکه تصویر شما محدب نشود میتوانید از گزینه Perspective در کادر Setting استفاده کنید. این گزینه، پرسپکتیو در نوار ابزار این پنجره را فعال میکند. با این ابزار میتوانید تعیین کنید جهت همگرایی پرسپکتیو به کدام سمت باشد.
پس از پایان کار OK را بزنید تا تصویر در فتوشاپ آماده شود. ممکن است این عمل کمی طول بکشد یا به دلیل بزرگ بودن فایلهای مورد استفاده، پیغام خطای کمبود حافظه ظاهر شود. در این صورت بهتر است تعداد فایلهای در حال کار را کم کنید. همچنین اگر میخواهید عکسهای ترکیب شده به صورت لایههای جدا از هم در تصویر قرار بگیرند، گزینه Keep As Layers positioning را انتخاب کنید.
تصویر باز شده در فتوشاپ یک تصویر کاملا قابل ویرایش است. در آخر، عکس را به وسیله ابزار cut که با دکمه c فعال میشود، برش بزنید و آنها را یکپارچه کنید. البته پیش از این که ctrl+shift+E را برای یکپارچه شدن بزنید، بد نیست یک بار دیگر لایهها را در صورت ناهمخوانی با Ctrl+M به هم نزدیک کنید. کار تمام است حالا یک عکس پانوراما دارید.











































































