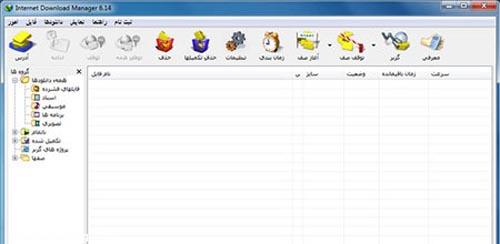نرم افزار Internet Download Manager که به اختصار IDM نامیده می شود ، یکی از بهترین ، معروف ترین و قدرتمند ترین نرم افزار مدیریت دانلود است. این نرم افزار قابلیت های بسیار زیادی در اختیار کاربرانش قرار می دهد که هر یک از آن ها مطمئنا مورد نیاز شما خواهد بود. پیشنهاد می کنم اگر تا الان از هیچ نرم افزار مدیریت دانلود استفاده نمی کردید همین الان دست بکار شوید.
از قابلیت های این نرم افزار می توان به موارد زیر اشاره کرد.
- افزایش سرعت دانلود تا 5 برابر
- ادامه دانلود فایل های نیمه دانلود شده
- دانلود ویدئو های یوتیوب
- محدود کردن سرعت دانلود
- پشتیبانی از تمامی مرورگر ها
- پشتیبانی از تمامی فرمت ها
- پیشتبانی از زبان فارسی
- زمان بندی دانلود
- و...

همانطور که مشاهده می کنید ، عکس زیر نمای کلی نرم افزار است.
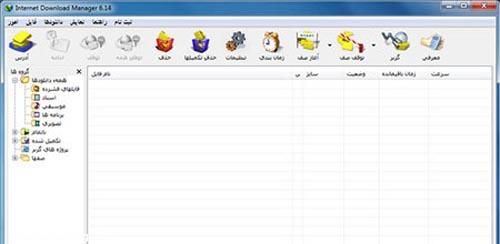
در این قسمت اطلاعات مربوط به فایل های درحال دانلود ، دانلود شده و متوقف شده نشان داده می شود. اطلاعاتی مثل اسم فایل ، حجم فایل ، وضعیت دانلود ، زمانی باقی مانده ، سرعت دانلود و...
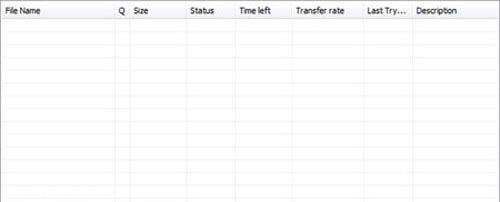
این قسمت دسترسی شما را به برخی ابزار های کاربردی فراهم می سازد.

سربرگ Tasks :
Add New Download : اضافه کردن دانلود جدید (لینک دانلود)
Add Batch Download : اضافه کردن دانلود گروهی
Add Batch Download From Clipboard : اضافه کردن دانلود گروهی از حافظه کامیپوتر
Run Site Grabber : اجرای گربر (توضیح خواهیم داد)
Show Drop Target : نمایش فایل دانلودی به صورت نشانه گر
Export : گرفتن بک آپ از لیست دانلود ها
Import : برگرداندن بک آپ به نرم افزار
Exit : خروج
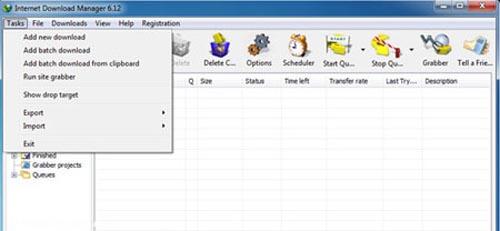
سربرگ File :
Stop Download : متوقف کردن دانلود
Remove : پاک کردن لینک دانلود از لیست
Download Now : شروع دانلود فایل های درون لیست
Redownload : تلاش دوباره برای دانلود کردن
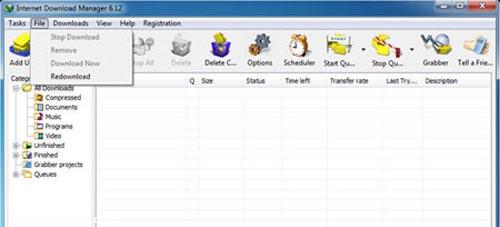
سربرگ Downloads
Pause All : نگه داشتن همه دانلود ها
Stop All : متوقف کردن همه دانلود ها
Delete All Completed : پاک کردن همه فایل های دانلود شده از لیست
Scheduler : زمان بندی دانلود
Start Scheduler : شروع دانلود ها در لیست زمان بندی
Stop Scheduler : متوقف کردن دانلود در لیست زمان بندی
Speed Limiter : محدود کردن سرعت دانلود
Option : تنظیمات
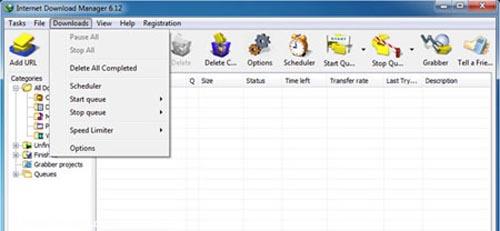
سربرگ View :
Hide Categories : پنهان کردن ستون سمت چپ نرم افزار (ستون Categories)
Arrange Files : مرتب کردن فایل های درون لیست دانلود
Toolbar : تنظیمات مربوط به نوار ابزار
IDM Tray Icon : تغییر آیکون های نرم افزار به کلاسیک یا سه بعدی
Customize URL List : سفارشی کردن لیست دانلود ها
Language : زبان برنامه (پشتبانی از زبان شیرین فارسی)
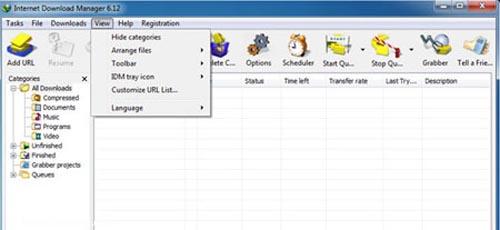
سربرگ Help :
Help Contents : رهنمای کاربر
Tutorials : آموزش
Scheduler And Queues : زمان بندی و صف ها
Grabber Help : راهنمی گرابر
Tip Of The Day : نکته روز
IDM Home Page : وبسایت اینترنت دانلود منیجر (سازنده)
Contact IDM Support : تماس با پشتیبانی نرم افزار
Check For Updates : چک کردن برای به روز رسانی
About IDM : درباره نرم افزار IDM
Tell a Friend : معرفی این نرم افزار به دوستان
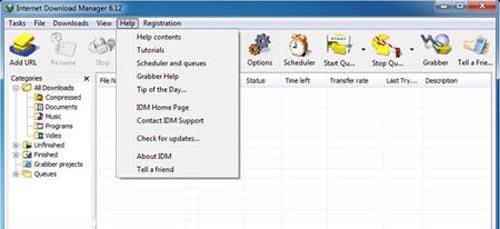
سربرگ Registration :
Order Online : خرید آنلاین
Registration : ثبت نام
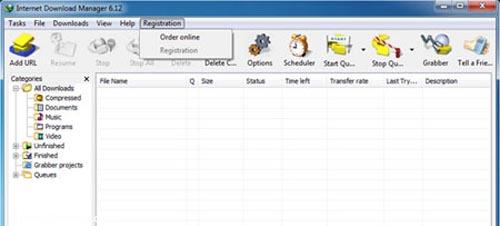
خب تا اینجا با سربرگ ها و منوی های نرم افزار آشنا شدیم.
چگونه با این نرم افزار دانلود کنیم ؟
اول از همه این نکته رو بگم که پس از نصب نرم افزار به صورت اتوماتیک با تمامی مرورگر ها ارتباط بر قرار می کنه!
دانلود با این نرم افزار از آنچه فکرش را هم کنید راحت تر است... کافیه روی لینک دانلود مورد نظر کلیک کنید تا پنجره دانلود باز شود.
همانطور که مشاهده می کنید در این پنجره به شما یکسری اطلاعات و یک سری امکانات می ده.
مثلا حجم فایل 500 مگابایت است و نوع فایل فشرده از نوع Rar است.
به صورت پیشفرض فایل های دانلودی شما در پوشه ی C:/Users/Downloads ذخیره می شود. برای تغییر مسیر ذخیره سازی روی شکل زیر کلیک می کنید.
همان دکمه Brows خودمان است. کافیه مسیر مورد نظر را مشخص کرده و اوکی کنید.
برای کنسل کردن دانلود روی Cancel کلیک کنید.
برای دانلود فایل روی Start Download کلیک کنید.
برای دانلود کردن فایل برای بعد روی Download Later کلیک کنید.
نکته: توجه داشته باشید که اگر روی Download Later کلیک کنید دانلود نخواهد شد و به لیست انتظار که در صفحه ی اصلی نرم افزار است فرستاده می شود. هر زمان که خواستید آن را دانلود کنید کافیست روی آن کلیک کرده و Resume Download را انتخاب کنید.
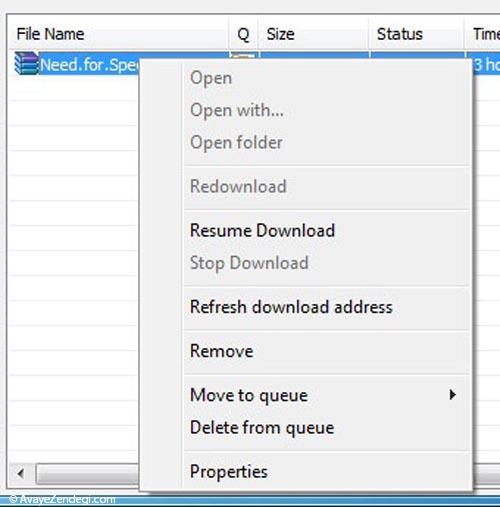
پس از شروع دانلود پنجره زیر نمایش داده می شود.
در این صفحه اطلاعاتی نظیر سرعت دانلود ، زمان باقی مانده ، مقدار دانلود شده و ... نمایش داده می شود.
سربرگ Download Status :
File Size : حجم فایل در حال دانلود
Downloaded : مقدار دانلود شده
Transfer Rate : سرعت دانلود بر حسب کیلوبایت بر ثانیه
Time Left : زمان باقی مانده تا اتمام دانلود
Resume Capability : اگر Yes باشید یعنی شما می توانید هر موقع که خواستید دانلود رو Pause (متوقف) کنید و دوباره از ادامه دانلود کنید.
دکمه Hide Details : مخفی کردن جزئیات
دکمه Pause : متوقف کردن دانلود
دکمه Resume : ادامه دانلود
دکمه Cancel : کسنل کردن دانلود
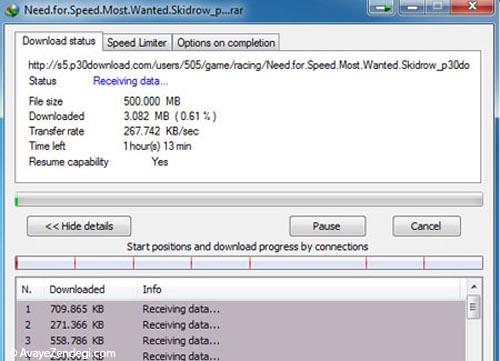
چگونه سرعت دانلود را محدود کنیم ؟
سربرگ Speed Limiter
همانطور که از نامیش پیداست ، سرعت فایل در حال دانلود رو محدود می کنه. مناسب برای زمانی که می خواهید هنگام دانلود کردن وبگردی هم بکنید و تمام پهنای باند رو فقط به دانلود اختصاصی ندید تا سرعت باز کردن وبسایت ها پایین نیاید.
Use Speed Limiter : اگر این گزینه را تیک بزنید سرعت دانلود شما محدود می شود.
Maximum Download Speed : حداکثر سرعت دانلودی که می خواهید فایل شما دانلود شود بر حسب کیلوبایت بر ثانیه
Resume Speed Limiter Settings For This File On Download Stop/Start : تنظیمات سرعت دانلود رو برای این فایل به یاد داشته باش حتی در زمانی که دانلود متوقف می شود.
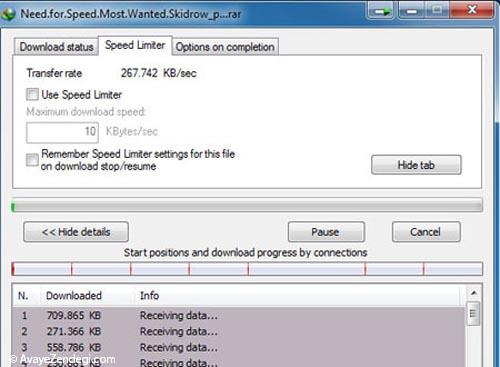
چگونه پس از اتمام دانلود کامپیوتر به صورت اتوماتیک خاموش شود ؟
سربرگ Option On Completion
Show Download Complete Dialog : زمانی که دانلود تمام شد پیغام آن را اعلام کند.
گزینه های زیر فقط در زمانی که تیک Show Download Complete Dialog نخورده باشد کار می کنند.
Hang Up Modem When Done : بعد از اتمام دانلود اینترنت را قطع کن.
Exit Internet Download Manager When Done : بعد از اتمام دانلود نرم افزار Internet Download Manager را ببندو
Turn Off Computer When Done : بعد از اتمام دانلود کامپیوتر را خاموش کن.
Force Processes To Terminate : برنامه های در حال اجرا را مجبور به بسته شدن کن. (این گزینه برای زمانی است که گزینه Turn Off Computer
When Done را فعال کردید ، اگر نرم افزاری در کامپیوتر باز باشد ممکن است از خاموش شدن کامپیوتر جلوگیری کند با فعال کردن این گزینه تمام برنامه ها بسته خواهد شد و کامپیوتر قطعا خاموش می شود.)
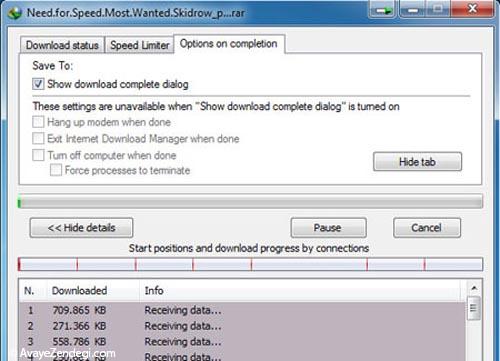
روش دیگر بدین صورت است که لینک دانلود مورد نظر را از قسمت Task -> Add New Download و یا Add URL مانند عکس زیر کپی پیست کنید.
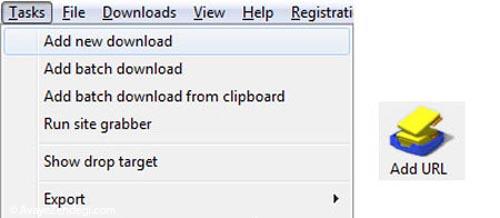
چگونه از یوتیوب دانلود کنیم ؟
علاوه بر امکان دانلود کلیپ های یوتیوب ، می توانید همه کلیپ های صوتی و تصویری سایت هایی که آنلاین نمایش می دهند را دانلود کنید...
کافیه برید به سایت YouTube یا Aparat یا هر سایت دیگه که کلیپ آنلاین پخش می کنه برید و کلیپ مورد نظر را باز کنید. وقتی کلیپ در حال لود شدن است در قسمت بالای صفحه یک دکمه آبی رنگ با متن Download This Video ظاهر می شود. روی آن کلیک کنید.
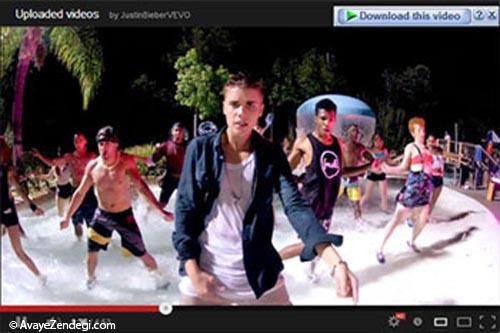
با کلیک بر روی Download This Video لیستی از تمام کیفیت ها نمایش داده می شود ، می تونید از کیفیت 3GP تا کیفیت Full HD دانلود کنید.
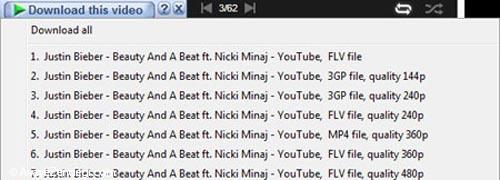
چگونه دانلود هایمان را زمان بندی کنیم ؟
با استفاده از ابزار Scheduler می توان دانلود هایمان را زمان بندی کنیم. مثلا در یک ساعت مشخص شروع به دانلود کنه و پس از اتمام دانلود کامپیوتر رو خاموش کنه و خیلی کاربرد های دگیر که توضیح خواهیم داد.
بر روی آیکون Scheduler (زمان بندی) کلیک می کنیم.
برای ایجاد یک زمان بندی باید یک Queue (صف) جدید بسازید. برای اینکار روی New Queue کلیک کنید و در پنجره باز شده یک نام برای آن بسازید.
مثلا من نام Movie را در نظر گرفتم ، چون لینک دانلود های مربوط به فیلم را در این Queue صف بندی کنم.
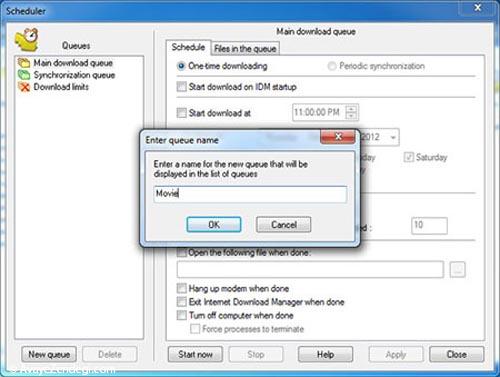
پس از ساخت Queue (صف) جدید ، از منوی سمت چپ آن را انتخاب کنید.
سربرگ Scheduler :
One Time Downloading : دانلود یک باره
Periodic Synchronization :
Start Download On IDM Startup : هنگامی که نرم افزار IDM را باز می کنید ، فایل های درون این Queue شروع به دانلود کنند.
Start Download at : زمان شروع دانلود ( مناسب برای کسانی که محدودیت حجمی دارند و می خواهند در زمان ترافیک رایگان شبانه دانلود کنند )
Once at : زمانی که می خواهید زمان بندی دانلود شما در این Queue فقط در یک روز خاص انجام شود.
Daily : زمانی که می خواهید دانلود های شما در این Queue روزانه دانلود شوند. (با قابلیت انتخاب روز های هفته)
Stop Download at : متوقف کردن دانلود ( مناسب برای کسانی که محدودیت حجمی دارند و می خواهد در زمان ترافیک رایگان شبانه دانلود کنند )
Number Of Retries For Each File If Downloading Failed : تعداد دفعات سعی مجدد برای دانلود زمانی که فایل ها با خطا مواجه می شوند.
Open The Following File When Done : می توانید نتظیم کنید که پس از اتمام دانلود فایل مورد نظر باز شود.
Hang Up Modem When Done : قطع کردن اینترنت پس از اتمام دانلود
Exit Internet Download manager When Done : خروج از نرم افزار IDM پس از اتمام دانلود
Turn Of Computer When Done : بعد از اتمام دانلود کامپیوتر را خاموش کن.
Force Processes To Terminate : برنامه های در حال اجرا را مجبور به بسته شدن کن. (این گزینه برای زمانی است که گزینه Turn Off Computer
When Done را فعال کردید ، اگر نرم افزاری در کامپیوتر باز باشد ممکن است از خاموش شدن کامپیوتر جلوگیری کند با فعال کردن این گزینه تمام برنامه ها بسته خواهد شد و کامپیوتر قطعا خاموش می شود.)
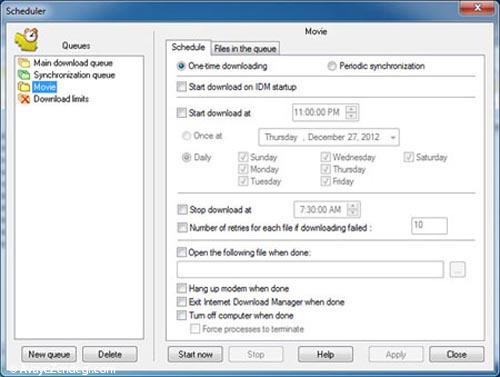
سربرگ Files In The Queue
Download Files at The Sames Time : اگر مقدار آن 1 باشد فایل های درون لیست به صورت یکی یکی دانلود می شوند. اگر مقدار آن 2 باشد فایل های درون لیست 2 تا 2 تا به صورت همزمان دانلود می شوند و الی آخر.
Start Now : با کلیک بر روی این گزینه فایل های درون Queue (صف) با توجه به تنظیمات که کردید شروع به دانلود می کنند.
Stop : دانلود در Queue (صف) را متوقف می کند.
Delete : صف انتخابی را پاک می کند.
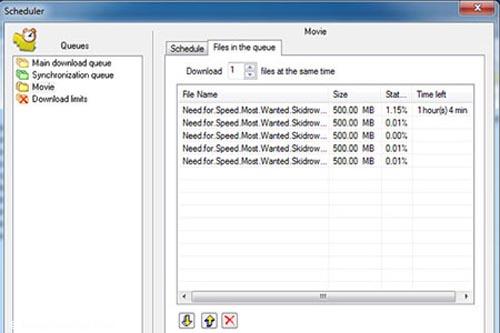
چگونه دانلود هایمان را به Queue (صف) وارد کنیم تا با زمان بندی دلخواه دانلود شوند ؟
کافیست در قسمت اصلی نرم افزار فایل های مورد نظرتون رو انتخاب کرده و کلیک راست کنید ، پس از انتخاب Movie To Queue ء Queue (صف) مورد نظر را انتخاب می کنید.
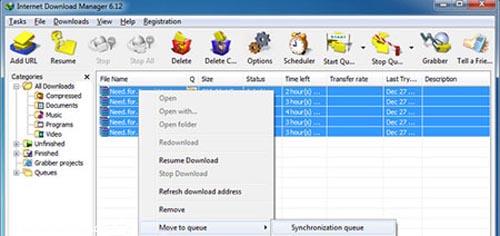
سپس دانلود های شما به Queue (صف) منتقل می شوند و می توانید با رفتن به Scheduler و انتخاب Queue (صف) مورد نظر و زدن دکمه Start Now عملیات دانلود را شروع کنید. مانند عکس زیر :
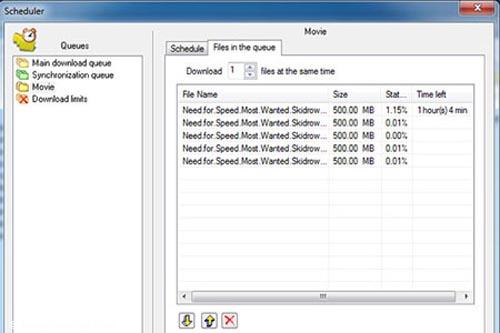
چگونه اکانت پرمیوم مثل Rapidshare را در این نرم افزار وارد کنیم ؟
بعضی از سایت ها برای دانلود کردن از فایل هایشان نیازمند یک نام کاربری و پسورد هستند و یا باید با اشتراک آن سایت به دانلود بپردازید. برای مثال سایت های آپلود سنتری مثل Rapidshare ، MegaUpload ، FileServ ، FileSonic و ... برای دانلود باید اکانت پرمیوم داشته باشیم. پس از خریداری این اکانت ها برای تنظیم کردنشان با IDM میبایست اطلاعات اکانتتون رو در نرم اtفزار وارد کنید.
برای این کار باید وارد تنظیمات نرم افزار شوید ، بدین منظور بر روی آیکون Setting کلیک کنید.
در پنجره باز شده وارد سربرگ Sites Logins شوید ، سپس دکمه New را بزنید و در پنجره باز شده اطلاعات را بدین صورت وارد کنید.
ServerPatch : آدرس سایتی که از آن کانت گرفتید مثلا http://www.rapidshare.com
User : نام کاربری اکانتتان
Password : پسورد اکانتتان
سپس Ok کنید.
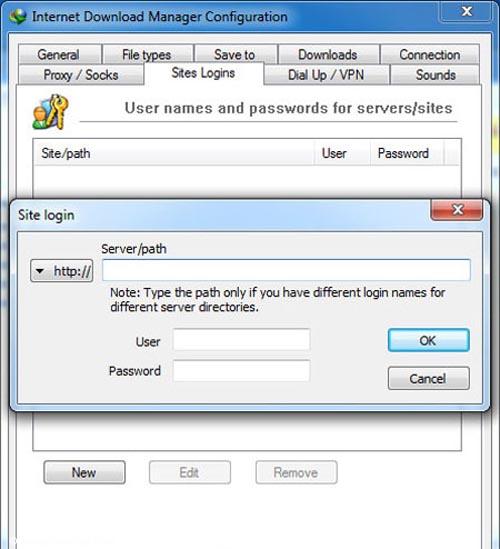
چگونه نرم افزار IDM را فارسی کنیم ؟
بسیار راحت است ، از منوی View سپس Language را نتخواب کرده و Farsi را انتخاب کنید.