از جیمیل می توان به عنوان لیست کارها استفاده کرد. جیمیل این امکان را می دهد تا بتوان فهرست کارها را در حساب کاربری خود وارد کنیم و حتی آن ها را ادغام کنیم و یا این که به آن ها تاریخ و یادداشت اضافه کنیم. حتی شما می توانید کارها و وظایف خود را بر اساس پیامی در جیمیل ایجاد کنید.
جیمیل
این قابلیت جیمیل به عنوان سیستم مدیریتی افراد به کار می رود و می توان از آن به عنوان دفترچه یادداشت جیبی نام برد.
به منظور ایجاد یک Task در حساب کاربری جیمیل خود با استفاده از Task گوگل، بر روی دکمه Mail که در گوشه بالای سمت چپ قرار دارد کلیک کرده و گزینه Tasks را انتخاب کنید.
پنجره Tasks در گوشه سمت راست باز می شود و مکان نما در اولین کادری که مربوط به اولین وظیفه است قرار دارد. اگر مکان نما را در آنجا نمی بینید، ماوس را حرکت داده و در آن قسمت کلیک کنید و عبارت مورد نظر خود را تایپ کنید. با زدن علامت + می توانید Taskهای دیگری نیز اضافه کنید.
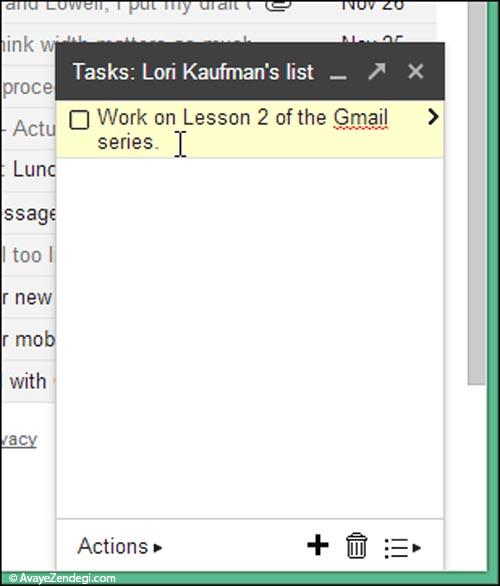
همچنین می توانید به راحتی یک Task را با توجه به یک ایمیل ایجاد کنید. به این صورت که ایمیل مربوطه را انتخاب کنید و بر روی گزینه More کلیک کرده، سپس گزینه "Add to Tasks” را انتخاب کنید. با این کار جیمیل به صورت اتوماتیک یک Task جدید را با استفاده از موضوع اضافه می کند. در این حالت لینکی با نام "Related email” به Task اضافه می شود که با کلیک بر روی آن می توانید ایمیل مورد نظر را در پس زمینه داشته باشید. همچنین می توانید بر روی متن کلیک کرده و آن را تغییر دهید یا چیزی اضافه کنید. پنجره Task بسته نمی شود تا زمانی که بر روی ایمیل پس زمینه کلیک کنید و یا این که X را فشار دهید.
تغییر ترتیب وظایف
Taskها به راحتی می توانند جا به جا شوند. به این صورت که ماوس خود را به گوشه سمت چپ برده و خطوطی نقطه چین را مشاهده کنید، بر روی آن کلیک کرده و ان را به بالا و یا پایین بکشید تا موقعیت Task را تغییر دهید.
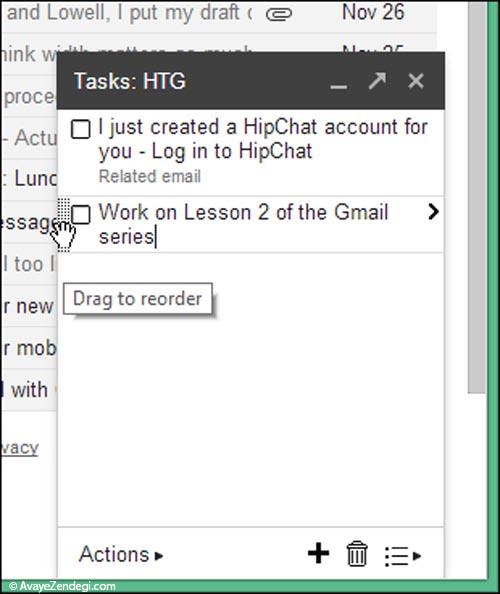
در صورتی که می خواهید Task جدیدی را در بین سایر وظیفه ها ایجاد کنید، در هر کجا که می خواهید Task را قرار دهید، ماوس خود را بر روی آخرین Task قرار داده و Enter را بزنید.
اگر یکی از Taskهای شما به عنوان کار فرعی است شما می تواند ان را در دسته کارهای فرعی قرار دهید. بر روی Task مربوطه کلیک کرده و Tab را بزنید و برای حرکت دادن ان کلیدهای ترکیبی Shift + Tab را فشار دهید.
اگر می خواهید برای Task خود یک سری جزئیات اضافه کنید بدون ان که یک subtasks(کار فرعی) ایجاد کنید، ماوس خود را به بالای Task برده تا برای شما فلشی ظاهر شود و آن را کلیک کنید. صفحه ای برای شما نمایش داده می شود که بتوانید تاریخ اضافه کنید و یا این که متنی را وارد کنید.
برای پاک کردن Taskها می توانید بر روی آیکون سطل زباله کلیک کنید. حذف وظایف به سرعت صورت می گیرد اما گوگل برای اطمینان یک کپی 30 روزه از موارد حذفی نگه می دارد
زمانی که این کار را انجام دادید بر روی Back to list کلیک کنید. توجه داشته باشید که تنظیمات مربوطه در پایین قرار گرفته باشند.
به صورت پیش فرض نام پنجره Task همان نام حساب جیمیل شما است که می توانید آن را تغییر دهید و یا این که بخواهید لیست کارها را از یکدیگر جدا کنید. بدین منظور بر روی آیکونی که در پایین گوشه سمت راست قرار دارد، کلیک کرده و گزینه Rename list را انتخاب کنید. یک نام جدید وارد کرده و OK کنید.
در صورتی که بخواهید از لیست وظایف خود پرینت بگیرید و یا این که آنها را ایمیل کنید، بر روی Actions و گزینه مورد نظر خود را انتخاب کنید.
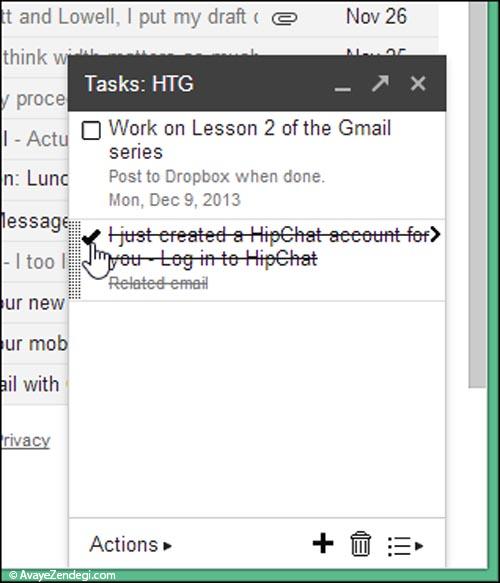
حال که شما برای جدا کردن کارهایتان از یکدیگر لیست خود را تغییر نام داده اید می توانید لیستی جدید نیز ایجاد کنید. بدین صورت که بر روی آیکون Switch list کلیک کرده و گزینه New list را انتخاب کنید.
اگر در یکی از لیست ها هستید و می خواهید به لیست دیگری سوئیچ کنید، مجددا بر روی آیکون Switch list کلیک کرده و لیست مورد نظر را انتخاب کنید.
زمانی که شما تعدادی از کارهای لیست را انجام می دهید می توانید آن ها را بررسی نموده که آیا نشانه پایان را دارند یا نه. بر روی چک باکس که در کنار وظیفه مورد نظر قرار داده تیک بزنید تا نشان دهد کار تمام شده است.
در صورتی که قصد پنهان کردن تمامی کارها از لیست را دارید بر روی Actions کلیک کرده و گزینه Clear completed tasks را انتخاب کنید. زمانی که شما کارها را از لیست پاک می کنید به طور کامل حذف نمی شوند و برای دیدن مجدد آن ها می توانید از قسمت Action گزینه View completed tasks را انتخاب کنید. خواهید دید که کارها بازگشته و با تاریخ نمایش داده می شوند.

برای پاک کردن Taskها می توانید بر روی آیکون سطل زباله کلیک کنید. حذف وظایف به سرعت صورت می گیرد اما گوگل برای اطمینان یک کپی 30 روزه از موارد حذفی نگه می دارد.
با استفاده از این ویژگی در جیمیل می توانید به پیکربندی وظایف خود پرداخته و آن ها را دسته بندی کرده تا آنطور که باید و شاید به آن ها رسیدگی کنید.











































































