یکی از مشکلاتی که بیشتر کاربران به ویژه پس از گذشت مدتی از نصب ویندوز با آن برمیخورند، کمبود شدید حافظه روی درایو سیستمی است. در حالی که راههای متفاوتی برای آزادسازی حافظه روی درایوها و به ویژه درایو سیستمی وجود دارد، ما در اینجا چهار روش حرفهای برای این منظور مد نظر قرار میدهیم.
به هنگام روبهرو شدن با مشکل کمبود حافظه روی سیستم و درایو سیستمی خود، نخستین نکتهای که به نظر هر کاربری میرسد، پاک کردن فایلها و برنامهها از روی سیستم و رجوع به ابزارهایی نظیر Disc CleanUp است. برخی از کاربران با نصب برنامههای سنگین و حجیم روی درایوهای دیگر غیر از درایو سیستمی این مشکل را تا حدی حل و رفع میکنند و برخی دیگر از روشها برای این موضوع بهره میبرند.
ما در اینجا چند روش متفاوت برای آزادسازی حافظه روی درایو سیستمی ویندوز مد نظر قرار میدهیم که میتواند با آنها چندین گیگابایت حافظه برای درایو سیستمی خود آزاد کنید.
این چند روش معطوف به هدف قرار دادن مکانها و فایلهایی بر روی سیستم است که به شدت حافظه را از شما دریغ میکنند. البته اشغال حافظه توسط این مکانها چندان بیدلیل هم نیست، اما میتوان با کمی ترفند و صرف وقت، تا حد زیادی حافظه اشغال شده توسط این فایلها و مکانها را آزاد کرد.
Hibernation و خاموش کردن آن
یکی از قابلیتهایی که بسیاری از کاربران از آن استفاده نکردهاند، ولی متأسفانه حافظه بسیاری از سیستم را از آن خود میکند، قابلیت Hibernation است. این قابلیت چندین گیگابایت حافظه از درایو سیستمی را به خود اختصاص میدهد و اگر چنانچه استفادهای از این ابزار ندارید، بهتر است آن را غیر فعال کنید.
برای غیر فعال کردن این قابلیت روی منوی Start یا Start Screen کلیک و گزینه cmd را جستجو کرده و آن را در حالت Run as Administrator اجرا کنید. سپس در cmd عبارت زیر را عینا وارد کرده و بر دکمه Enter کلیک کنید.
Powercfg.exe /hibernate off
به این ترتیب، قابلیت Hibernate در سیستم شما غیر فعال میشود. چنانچه لازم بود دوباره این قابلیت را فعال کنید، بار دیگر دستور فوق را با سوییچ on به جای off اجرا کنید.
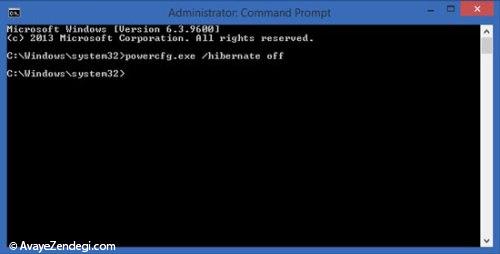
Page file و تغییر اندازه آن
یکی از فایلهایی که چندین گیگابایت حافظه را از درایو سیستم از آن خود میکند، Page File است. البته میزان حافظهای که این فایل اشغال میکند، بسته به نوع سیستم عامل متفاوت است؛ برای نمونه، روی ویندوز 7 حجم این فایل برابر با میزان حافظه RAM است.
برای تغییر اندازه و حجم این فایل، به ترتیب زیر عمل کنید؛
کلیدهای Win + Pause را فشار دهید تا اپلت Control Panel اجرا شود. از پنل سمت راست گزینه Advanced System Settings را انتخاب کنید. پس از باز شدن System Properties روی دکمه Settings در کنار Performance کلیک کنید.
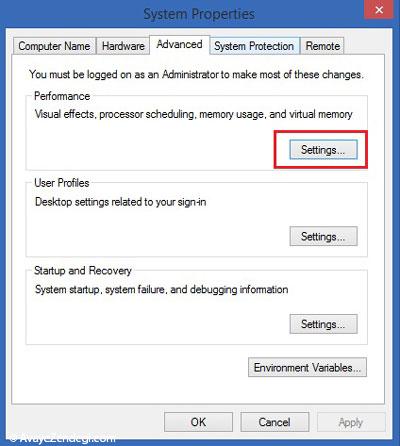
سپس به تب Advance رفته و روی دکمه Change در زیر بخش Virtual Memory کلیک کنید. تیک گزینه automatically manage paging file size for all drives را برداشته و هر درایوی را که میخواهید برای جایگیری این فایل برگزیده و در صورت لزوم میتواند اندازه آن را نیز به دلخواه خود تغییر دهید.
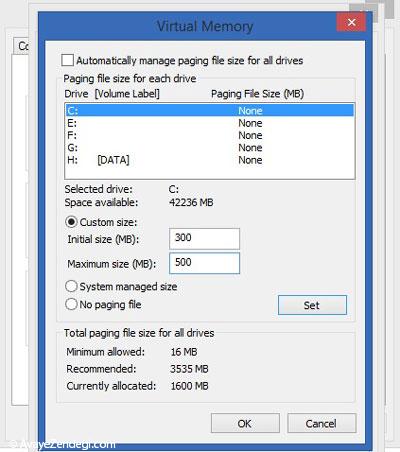
البته بهتر است بهترین میزان حجم فایل را با رصد کردن کارکرد سیستم بعد از تغییر آن به دست آورید. در صورتی که در عملکرد سیستم خود شاهد کندی و اشکال بودید، حجم تعیین شده را افزایش دهید.
تغییر اندازه System Restore
ابزار System Restore به کاربران سیستم عامل این امکان را میدهد که در صورت بروز اشکال در ویندوز، آن را به حالت پیش بازیابی کنند. Restore Pointها که همان تاریخها یا نقاط عطف تغییر در سیستم هستند، هر زمان که شما اقدام به ایجاد تغییرات اساسی در هسته ویندوز میکنید ـ مانند نصب درایورها ـ به شکل خودکار ایجاد میشوند. این امر منجر به آن میشود که به مرور زمان، بخشی از حافظه به این Restore Pointها اختصاص یابد.
برای تغییر اندازه System Restore دوباره با فشار کلیدهای Win + Pause وارد اپلت Control Panel شوید. از پنل سمت چپ گزینه System Protection را انتخاب کنید. پنجرهای باز میشود که وضعیت کنونی System Restore را نشان میدهد.
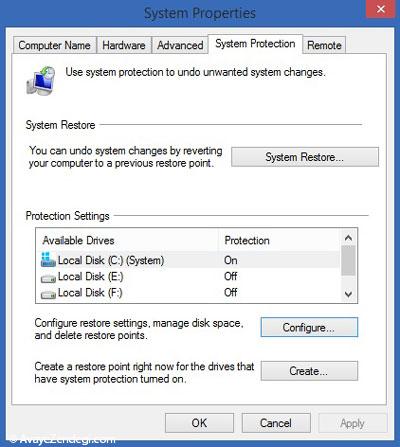
در این صفحه با انتخاب درایور مورد نظر خود و کلیک بر دکمه Configure میتوانید تنظیمات مربوط به Restore و اندازه و حجم فایلهای مربوط به آن را تعیین کنید.
پاک کردن Shadow Copy ها و نگهداری از آخرین Restore Point
یکی از موارد مربوط به System Restore این است که به مرور زمان، تعداد Restore Pointهای انباشته در سیستم منجر به اشغال شدید حافظه میشوند. پاک کردن این Restore Pointها یا Shadow Copyها از راه زیر ممکن است؛
گزینه Disc Cleanup را در منو Start یا Start Screen جستجو و آن را اجرا کنید. پس از انتخاب درایور مورد نظر روی دکمه Cleanup System Files کلیک و سپس دوباره درایو مورد نظر خود را انتخاب کنید. بعد از باز شدن پنجره مذکور، وارد تب More Options شوید.
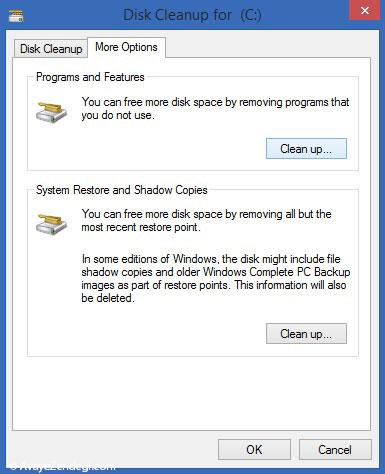
سپس در ذیل بخش System Restores and Shadow Copies روی دکمه Clean Up کلیک کنید. پیامی نمایش داده میشود که از شما درخواست تأیید پاکسازی موارد مربوطه را میکند. نکته مهم این است که این مورد را تنها در صورتی مد نظر قرار دهید که سیستم شما با ثبات و بدون مشکل عمل میکند.
به این ترتیب و با استفاده از این روشها شما خواهید توانست که بسته به مدت زمانی که از نصب سیستم عامل میگذرد، بین ۵ تا بیش از ۲۰ گیگابایت حافظه را روی درایو سیستم خود آزاد کنید. راه دیگر برای آزادسازی حافظه استفاده از Cloud Storage است که حتما آن را مد نظر قرار دهید.











































































