سیستم عامل اندروید از ابزارها و گزینههای پیکربندی بسیار زیادی تشکیل شده که ما اغلب به بررسی برخی از ویژگیهای بسیار کاربردی آن میپردازیم.
گاهی اوقات این ویژگیها از نگاه سطحی و ساده کاربران مخفی هستند و گاهی دیگر کاملا پنهان بوده و تنها با بررسی دقیق زیرمنوها و جاهایی که فکرش را نمیکردید قابل دسترسی هستند.
اما اجازه ندهید یک ویژگی فوق العاده عالی و کاربری از دستتان در برود! حتی اگر خود را به عنوان یک کاربر حرفهای اندروید قبول دارید، باید با تکتک منوها، دکمهها و ابزارهایی که در این مطلب ذکر میشوند، آشنایی داشته باشید. ما تمام تلاش خود را کردیم تا مکان دقیق این ویژگیها را درج کنیم، اما اگر گوشی شما از یک رابط کاربری سفارشی بهره میبرد، شاید لازم باشد خودتان نیز کمی جستجو کنید.
Android Device Manager برای امنیت از راه دور

فریمورک سرویسهای گوگل برای ارائه انواع خدمات پشتیبانی استفاده شده و گوگل نیز بهطور مرتب آن را در پس زمینه بهروزرسانی میکند. این فریمورک شامل همگامسازی ایمیلها، اسکن بدافزارها و Android Device Manager میشود. اندروید دیوایس منیجر که از این پس با نام ADM آن را قید میکنیم، به شما اجازه میدهد تا گوشی خود را ردیابی و قفل کنید، زنگ آن را به صدا در آورید و یا تمام اطلاعات آن را پاک کنید.
بهطور پیش فرض در ADM شما تنها قادر به مکانیابی و به صدا در آوردن زنگ گوشی هستید، اما اگر قصد دارید از تمام ویژگیهای این بخش استفاده کنید باید به منوی تنظیمات اصلی رفته و سپس به بخش Security مراجعه کنید. در اینجا گزینه Device Administrators را پیدا و انتخاب کنید تا ببینید چه اپلیکیشنهایی دسترسی ادمین را در گوشی یا تبلت شما در اختیار دارند. با زدن تیک کنار گزینه ADM میتوانید قابلیت قفل و پاک کردن اطلاعات گوشی را نیز به دو امکان قبلی اضافه کنید.
شما میتوانید با استفاده از چند روش کاربردی بهصورت از راه دور به ADM دسترسی پیدا کنید. اگر تنها یک دستگاه اندرویدی دارید، میتوانید از هر مرورگر وبی استفاده کرده و به صفحه اختصاصی Android Device Manager رفته و به حساب کاربری خود وارد شوید. از اینجا شما میتوانید نقشهای که در آن مکان فعلی گوشی شما مشخص شده را ببینید و دستور قفل یا پاک کردن تمام اطلاعات را صادر کنید.
البته قبل از اینکه این کار را انجام دهید، سعی کنید از امکان مکانیابی و به صدا در آوردن زنگ گوشی استفاده کنید تا شاید آن را در جایی غیرمنتظره پیدا کردید! اگر از چند دستگاه اندرویدی استفاده میکنید، باید از اپلیکیشن ADM بهره ببرید که به شما اجازه مدیریت و مکانیابی آنها را میدهد.
فیلمبرداری از صفحه نمایش
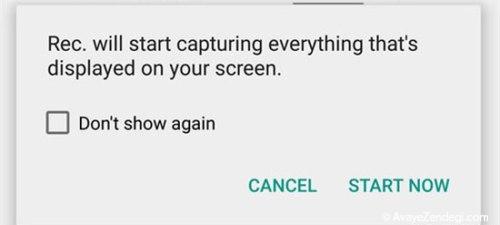
درصد زیادی از کاربران اندرویدی سالهاست که دستگاه اندرویدی خود را روت میکنند تا به ویژگیهای پیشرفتهتر دسترسی پیدا کنند. اندروید بهطور آهسته این ویژگیها را در خود ادغام کرد تا دیگر نیاز به روت کردن کمتر احساس شود. نسخه ۵.۰ اندروید تحت عنوان آبنبات چوبی، با ارائه قابلیت فیلمبرداری از صفحه نمایش، نیاز به روت کردن دستگاه را حتی کمتر از قبل نیز کرده است. شما تنها باید از یک اپلیکیشن مناسب برای استفاده از این ویژگی بهره ببرید.
فایلهای ویدیویی ضبط شده در فرمت MP4 ذخیره شده و تمام اتفاقاتی که در صفحه نمایش دستگاه اندرویدی شما رخ میدهند، ضبط میشوند. بنا به دلایلی هیچ ابزار یا برنامهی پیش فرضی برای استفاده از این ویژگی در اکثر دستگاههای اندرویدی وجود ندارد، اما تا دلتان بخواهد میتوانید از این گونه اپلیکیشنها در پلیاستور گوگل یا کافه بازار پیدا کنید. یکی از گزینههای بسیار خوب اپلیکیشن Rec میباشد.
چه از این اپلیکیشن استفاده کنید چه از موارد دیگر، تنها کاری که لازم است انجام دهید تایید پیغامی است که سیستم عامل اندروید قبل از شروع فیلمبرداری به شما نشان میدهد. پس از شروع ضبط، یک آیکون در نوار وضعیت نشان میدهد که عملیات در حال انجام است. برخی از اپلیکیشنها امکان ضبط فیلم در رزولوشن و بیتریتهای مختلف را ارائه میدهند، اما معمولاً بهطور پیش فرض با همان رزولوشن گوشی یا تبلت شما فیلمبرداری میشود.
متوقف کردن فرآیند ضبط بستگی به اپلیکیشنی که از آن استفاده میکنید دارد اما معمولا یک نوتیفیکشن برای این کار وجود دارد و یا تنها با قفل کردن صفحه گوشی میتوانید این کار را انجام دهید. یکی از دلایلی که Rec را پیشنهاد کردیم این بود که علاوه بر این دو روش، با تکان دادن گوشی نیز میتوانید عملیات ضبط را متوقف کنید.
تنظیم سرعت اجرای انیمیشنهای سیستمی
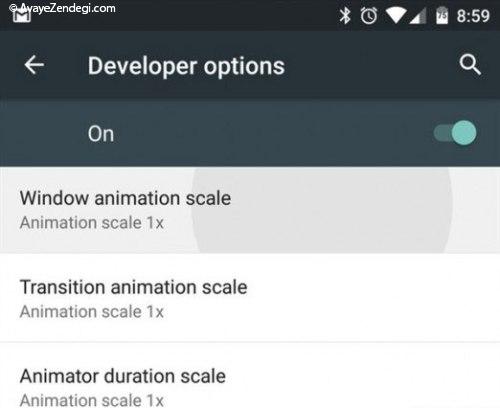
دستگاههای اندرویدی از چیزی که باید سریعتر هستند، اما شما میتوانید با یک تغییر ساده حتی تجربه سریعتر و روانتری را نیز بدست آورید. سیستم عامل اندروید از یک گزینه مخفی تحت عنوان Developer Options در منوی تنظیمات بهره میبرد. برای فعال کردن این گزینه باید به منوی تنظیمات اصلی رفته سپس وارد ادرس About > Software Information > More > Build number شوید. حالا بر روی عبارت build number چندینبار پشتسرهم لمس کنید تا یک پیام مبنی بر اینکه شما developer هستید در قسمت انتهایی صفحه نمایش، ظاهر شود.
نگران نباشید، هیچ تغییری بر روی دستگاه اندرویدی شما اتفاق نیفتاده و صرفاً گزینهDeveloper Options در منوی تنظیمات فعال شده است. کافیست به منوی تنظیمات اصلی دستگاه اندرویدی خود رفته و وارد این بخش شوید تا با چندین ویژگی جالب و کاربری مواجه شوید. البته در این بخش باید مراقب باشید چرا که دستکاری بدون دانش قبلی میتواند کاملاً دردسر آفرین باشد! بنابراین هر چیزی که احساس میکنید اطلاعاتی از آن ندارید را بدون تغییر رها کنید.
در این منو با اسکرول کردن به سمت پایین وارد بخش Drawing شده و گزینههای Window animation scale، Transition animation scale و Animator duration scale را پیدا کنید. تمام این گزینهها با مقدار ۱x بهطور پیش فرض تنظیم شدهاند. در واقع این انیمیشنها همان چیزی هستند که موقع باز یا بسته کردن برنامهها، افتادن منوها به سمت پایین و غیره مشاهده میکنید. علاوه بر زیبایی، این انیمیشنها کمک میکنند تا لگها و تاخیرات سیستم عامل کمتر احساس شود، اما لزومی ندارد در یک دستگاه اندرویدی سریع و قدرتمند سرعت اجرای انیمیشنها کند باشد. شما میتوانید با تغییر مقادیر به ۰.۵x انیمیشنها و طبیعتاً تجربهای سریعتر را در اندروید شاهد باشید.
دسترسی سریعتر به گوشی با Smart Lock
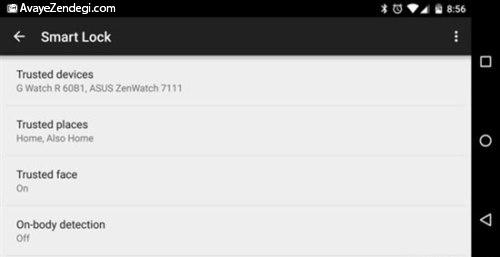
ایجاد امنیت برای گوشیتان یک امر ضروری است، اما اگر شما تنها کسی هستید که از گوشی استفاده میکنید، دیگر نیازی نیست در هر باری که به سراغ گوشی میروید با یک صفحه قفل پیچیده مواجه شوید. خوشبختانه دستگاههایی که از اندروید ۵.۰ بهره میبرند از ویژگی Smart Lock یا قفل هوشمند برخوردار هستند. این ویژگی در مواقعی که امنیت وجود دارد به شما اجازه میدهد با کشیدن انگشت یا swipe که سادهترین نوع قفل صفحه محسوب میشود، به گوشی دسترسی پیدا کنید. Smart Lock با استفاده از چند مورد میتواند تشخیص دهد که شرایط برای استفاده از این نوع قفل صفحه مهیا هست یا خیر.
Smart Lock نیز همانند اندروید دیوایس منیجر جزو سرویسهای گوگل محسوب میشود. گزینههای موجود برای قفل کردن صفحه باتوجه به دستگاهی که استفاده میکنید تفاوت دارند، اما گوشی و تبلتهای خانواده نکسوس بیشترین گزینهها را به شما ارائه میدهند. این گزینهها شامل چهره مورد اعتماد، مکان مورد اعتماد، دستگاههای مورد اعتماد و تشخیص براساس فاصله از بدن فرد میشود. در اکثر گوشیها و تبلتهای مختلف غیر نکسوسی نیز شاهد دو گزینه دستگاهها و مکانهای مورد اعتماد هستیم.
بنابراین بهعنوان مثال زمانی که در منزل هستید قفل صفحه با کشیدن انگشت باز میشود اما زمانی که به خارج از منزل میروید گوشی بهصورت خودکار قفل صفحه را به حالت الگو، پین یا پسورد تغییر میدهد.
در مورد دستگاههای قابل اعتماد(نظیر ساعت هوشمند یا سیستم صوتی خودرو) هم به همین صورت زمانی که یک دستگاه را که قبلاً آن را به عنوان یک دستگاه قابل اعتماد مشخص کردهاید، با استفاده از بلوتوث یا NFC به گوشی یا تبلت خود متصل میکنید، هیچ گونه قفل صفحهای را مشاهده نخواهید کرد.
در حالت چهره مورد اعتماد نیز گوشی با استفاده از دوربین جلویی اقدام به شناسایی شما میکند تا در صورت تایید چهرهتان، صفحه قفل گوشی باز شده و بتوانید به آن دسترسی داشته باشید.
اما حالت آخری که on-body detection نامیده میشود کمی عجیب بهنطر میرسد. در این حالت، تنها در صورتی که گوشی هنوز در دست یا جیب شما باشد قفل صفحه بهصورت ساده و Swipe خواهد بود. کافی است گوشی را از خود دور کنید یا مثلاً روی میز قرار دهید تا مجدداً صفحه قفل شود.
به یاد داشته باشید که برخی از تولیدکنندگان ممکن است منوی Smart Lock را در جایی بین گزینههای مختلف امنیتی یا حریم خصوصی پنهان کرده باشند! همچنین لازم است سرویسهای گوگل را بهعنوان یک trust agent در تنظیمات برخی از دستگاهها فعال کنید تا بتوانید به Smart Lock دسترسی پیدا نمایید.
هم نظارت، هم کنترل روی مصرف دیتا
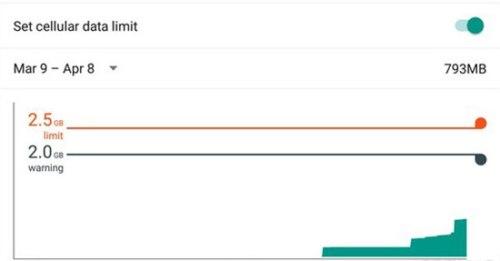
در دوره و زمانهای که ترافیک اینترنت محدود بوده و تعرفه اپراتورهای مخابراتی هم روز به روز در حال افزایش است، باید شش دانگ حواستان به میزان مصرف دیتا در گوشی یا تبلتتان باشد!
سیستم عامل اندروید یک ابزار پیش فرض دارد که به شما در این زمینه کمک میکند، با این حال اکثر کاربران از تمام پتانسیل این ابزار کاربردی استفاده نمیکنند. منوی Data Usage معمولاً نزدیک به قسمت بالایی لیست تنظیمات اصلی دستگاه اندرویدی شما قرار دارد، اما گاهی ممکن است با زدن دکمه More نمایش داده شود. همچنین این ابزار از طریق آیکون نمایش قدرت سیگنال شبکه در بخش Quick Settings نیز قابل دسترس است. شما میتوانید با استفاده از نوارهای لغزنده روی نمودار مصرفی، میزان محدودیت دیتای خود را برای دوره زمانی مدنظرتان اعمال کنید.
در حالت پیش فرض زمانی که از این حد عبور کنید تنها به شما هشدار داده میشود اما متاسفانه اکثر اوقات زمانی این هشدار را دریافت میکنید که دیگر کمی دیر شده و شارژ سیم کارتتان کم شده است. یکی از روشها این است که زمان هشدار را طوری تعیین کنید که چند صد مگابایت قبل از محدودیت ایجاد شده، به شما نمایش داده شود. خط قرمز رنگ روی نمودار به شما اجازه میدهد که تعیین کنید چه زمانی دیتای موبایل شما غیرفعال شود.
استفاده از Wi-Fi Direct برای انتقال سریعتر فایلها
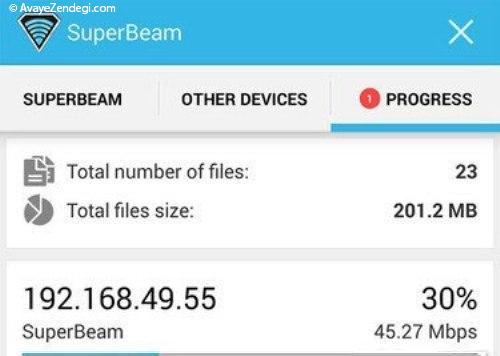
انتقال فایلها بین دستگاهها همیشه یکی از موارد آزاردهنده بوده اما ویژگیهایی نظیر Android Beam با استفاده از تکنولوژی NFC که با نزدیک کردن دو دستگاه مجهز به این فناوری، فایلها را منتقل میکرد(در اندروید ۴.۱ به بالا)، کمی از مشکلات این کار کم کرده است. علاوه بر شما میتوانید فایلها را از طریق بلوتوث نیز منتقل کنید اما سرعت ارسال بستگی به پهنای باند بلوتوث دارد و فرمت فایلها نیز با محدودیت مواجه خواهد بود. اما خوشبختانه اکثر دستگاههای اندرویدی از قابلیت Wi-Fi Direct پشتیبانی میکنند، هر چند که برنامههای پیش فرض گوگل از این قابلیت استفادهای نمیکنند!
وایفای دایرکت همان کاری را انجام میدهد که از نامش بهنطر میرسد. یک پروتوکل که به شما اجازه میدهد با استفاده از وایفای یک اتصال مستقیم بین دو دستگاه ایجاد کنید. کافیست از یک اپلیکیشن که چندین مورد از آنها در گوگل پلی موجود است، بدین منظور استفاده کنید. اپلیکیشن SuperBeam احتمالاً یکی از قدرتمندترینها محسوب میشود و حتی نسخه رایگان هم دارد. با استفاده از این اپلیکیشن یا نمونههای مشابه دیگر، میتوانید چندین فایل را همزمان برای ارسال به دستگاه دیگر انتخاب کنید تا در صف ارسال قرار گیرند. سرعت ارسال با استفاده از این قابلیت بهراحتی از ۳۰مگابیت بر ثانیه بیشتر خواهد بود و برای انتقال ویدیو یا تصاویر حجیم فوق العاده عالی است.
محدود کردن مصرف دیتا در پس زمینه توسط اپها
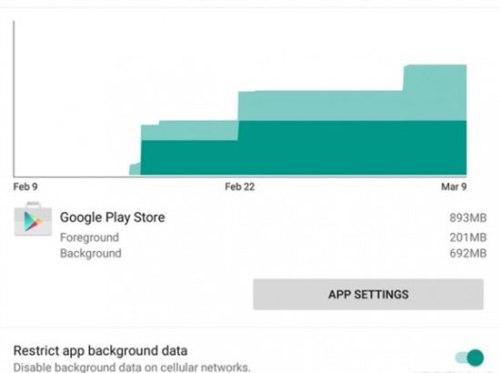
از آنجایی که اندروید به اپلیکیشنها اجازه میدهد در پس زمینه فعال بمانند و در صورت نیاز وظایف خود را انجام دهند، همیشه این امکان وجود دارد که بدون اطلاع شما از دیتا استفاده کنند. زمانی که شارژ سیم کارتتان کم است یا برای اینترنت خود از طرحهای مختلف استفاده نمیکنید این مساله میتواند مشکلساز شود. خوشبختانه در منوی Data Usage میتوانید ببینید چه برنامه یا سرویسهایی در پس زمینه از دیتا در حال استفاده هستند.
در زیر نموداری که مصرف کلی دیتا را مشخص کرده، لیستی را مشاهده میکنید که اپلیکیشنهای مختلف را براساس میزان دیتای مصرفیشان به ترتیب نزولی مرتب کرده است. برای نمایش دیتای مصرف شده در پس زمینه یا در حالت اجرا، تنها کافیست بر روی یکی از اپها لمس کنید. اگر دیدید اپلیکیشنی بیش از اندازه در پس زمینه دیتا مصرف میکند میتوانید با اسکرول کردن به سمت پایین و انتهایی صفحه و زدن تیک محدود کردن میزان مصرف دیتا، آن اپلیکیشن خاص را از این نظر محدود کنید. توجه داشته باشید که این قابلیت تنها برای دستگاههایی که از اینترنت سیم کارت استفاده میکنند قابل دسترس است.
همچنین با تیک زدن این گزینه، برخی از اپلیکیشنها آنطوری که باید عمل نمیکنند، بنابراین از این گزینه تنها برای اپلیکیشنها یا سرویسهایی که واقعاً مصرفی بیش از اندازه دارند استفاده کنید.
استفاده از Owner Info برای پیدا شدن سریعتر یک دستگاه گم شده
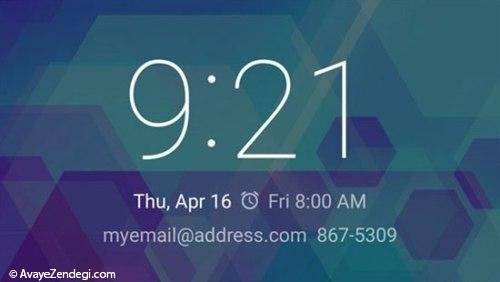
داشتن یک قفل بهصورت الگو یا پین بر روی گوشی یا تبلت اندرویدیتان همیشه یک ایده خوب محسوب میشود، اما اگر گوشی یا تبلت شما گم شد، فردی آن را پیدا کرد و خواست آن را به شما تحویل دهد چه؟ این فرد چگونه متوجه شود این گوشی یا تبلت متعلق به چه کسی است؟ خب پاسخ در منوی Owner Info مخفی شده است!
ویژگی Owner Info در بخش Security موجود در منوی تنظیمات اصلی قرار دارد. البته در گوشیهای جدیدتر سامسونگ باید این ویژگی را در آدرس Personal > Lock screen and security بیابید. شما میتوانید هر اطلاعاتی که تمایل دارید در این بخش وارد کنید، اما درج یک ایمیل و شماره تماس میتواند بهترین حالت باشد. فقط حواستان باشد که در بالای کادر متنی گزینه نمایش اطلاعات در صفحه قفل را تیک بزنید. توجه کنید که برخی از تولیدکنندگان که رابط کاربری کاملاً متفاوت و سفارشی را بر روی اندروید استفاده میکنند(نظیر اچتیسی)، ممکن است از این ویژگی پشتیبانی نکنند.
شناسایی گوشیهای متصل شده بهعنوان Hotspot

دستگاههای اندرویدی مدتهاست که از قابلیت Tether پشتیبانی میکنند. Tether کردن به شما امکان استفاده از گوشی خود یا دیگر بهعنوان یک مودم را جهت دسترسی به اینترنت میدهد. با استفاده از این قابلیت میتوانید بدون استفاده از شارژ سیم کارت خود، از اینترنت بهره ببرید. یک دستگاه اندرویدی که به یک هاتاسپات متصل شده نمیتواند تشخیص دهد که در حال استفاده از دیتا است. در واقع گوشی شما تنها چیزی که میبیند یک اکسس پوینت وایفای است که میتواند با خیال راحت از ترافیک آن استفاده کند!
اگر حالت آپدیت خودکار اپلیکیشنها یا تهیه نسخه پشتیبان از فایلها بهصورت خودکار از طریق Wi-Fi را فعال کرده باشید، امکان دارد حجم زیادی از دیتای Hotspot مذکور را مصرف کنید. بهمنظور جلوگیری از این مشکل، باید به دستگاههای خود یاد بدهید کدام یک از شبکههای وایفای در واقع هاتاسپاتهای موبایل هستند.
در منوی Data Usage وارد بخش Network restrictions شوید. در این صفحه شما لیستی از تمام شبکههای وایفای که به آنها دسترسی دارید(اتصالاتی که با مشخصات خودتان ساختهاید)، نمایش داده میشود. کافیست دکمهی روبروی هر کدام را غیرفعال کنید تا دستگاه شما دیگر از دیتای آن اتصال سوءاستفاده نکند. این ویژگی بهطور مناسبی با قابلیت محدود کردن مصرف دیتا در پس زمینه که در بالا ذکر شده بود، هماهنگی دارد.
اولویت اعلانها
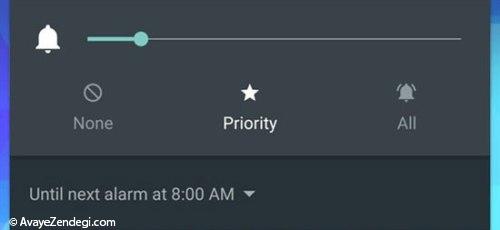
در نسخه ۵.۰ اندروید آبنبات چوبی اعلانها در صفحه قفل نیز نمایش داده میشوند، اما این تنها تغییر صورت گرفته در زمینه نمایش اعلانها نیست. شما میتوانید از سیستم تعیین اولویت نمایش اعلانها استفاده کنید تا از نمایش برخی اعلانها در صفحه قفل جلوگیری کرده و تعیین کنید که کدام یک از اپلیکیشنها با نمایش بیش از اندازه اعلانها، مزاحمت ایجاد میکند. اگرچه این سیستم فوقالعاده عالی محسوب میشود، اما تنظیم درست آن کمی پیچیده خواهد بود.
حالتهای مختلف اعلانها که گاهی اوقات با عنوان interruptions نیز بهکار میرود، در اکثر دستگاههایی که از اندروید آبنبات چوبی به سه حالت All، Priority و None تقسیم میشوند.
None به این معنی هست که هیچگونه اعلانی، حتی هشدارها نمایش داده نمیشود. حالت Priority اجازه میدهد هشدارها و اعلانهای اپلیکیشنهایی که از نظر شما حائز اهمیت هستند، نمایش داده شوند. در حالت All که در واقع حالت استاندارد محسوب میشود، تمامی اعلانها و هشدارها نمایش داده میشود. در تنظیمات Sound and notification شما میتوانید وضعیت اولویت اپلیکیشنها را مشخص کرده و برای نمایش تماسها یا پیامهای دریافتی از شمارههایی خاص استثنا قائل شوید. با لمس دکمه تغییر صدا و انتخاب سه حالت مذکور میتوانید به تنظیمات دلخواه خود برسید.
پس از تنظیم حالت دلخواه خود، میتوانید مشخص کنید که طبق زمانبندی(مثلاً هر شب قبل از خوابیدن) خاص حالت نمایش اعلانها به None یا Priority تغییر پیدا کند. این حالت خاص در اکثر دستگاهها با عنوان downtime شناخته میشود اما در برخی دستگاهها نیز do not disturb نامگذاری شده است. این ویژگیها فوق العاده کاربردی هستند و به شدت توصیه میکنیم با صرف کمی زمان آنها را یاد گرفته و استفاده کنید.
افزایش یا کاهش زمان قفل شدن صفحه
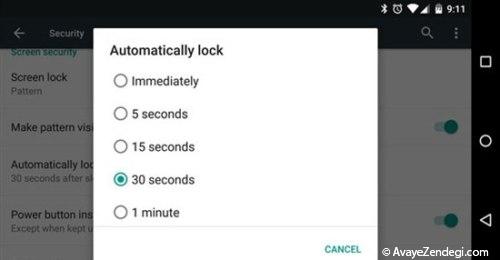
سیستم عامل اندروید راهکارهای زیادی برای نحوه قفل کردن گوشی شما ارائه میدهد. شما میتوانید از قفلهایی براساس رمزعبور، پین کد و یا قفلهای الگویی استفاده کنید. حتی امکان ایجاد قفل صفحه برای اساس شناسایی چهره نیز مهیا شده است. با استفاده از قفل صفحه میتوانید از کنجکاوی افراد غریبه و یا حتی سوءاستفاده از اطلاعات در هنگام دزدیده یا گم شدن گوشی یا تبلت خود جلوگیری کنید. اما باط کردن قفل صفحه آنهم هر باری که صفحه نمایش خاموش میشود، میتواند زجرآورد باشد. خوشبختانه تمامی دستگاههای اندرویدی از یک قابلیت برای رفع این مشکل بهره میبرند.
در منوی Security اکثر دستگاهها(البته در محصولات سامسونگ به منوی My Device مراجعه کنید) یک گزینه تحت عنوان Automatically Lock قرار گرفته است. توجه داشته باشید که این گزینه تنها در صورتی نمایش داده میشود که شما از یک قفل صفحه بهره ببرید. شما میتوانید زمان فعال شدن قفل صفحه را از بیدرنگ تا ۳۰ دقیقه در برخی از گوشیها تغییر دهید. مدت زمان تاخیر بیشتر به این معنی است که شما میتوانید پس از خاموش شدن صفحه نیز بدون نیاز به باز کردن قفل، به گوشی یا تبلت دسترسی پیدا کنید. البته اگر تمایل داشته باشید میتوانید با استفاده از دکمه پاور دستگاه اندرویدی خود، هر زمان که خواستید صفحه را قفل کنید. بدین منظور باید تیک گزینهی آن را در صفحه تایمآوت بزنید که البته در برخی از گوشیها قابل انجام هست.










































































