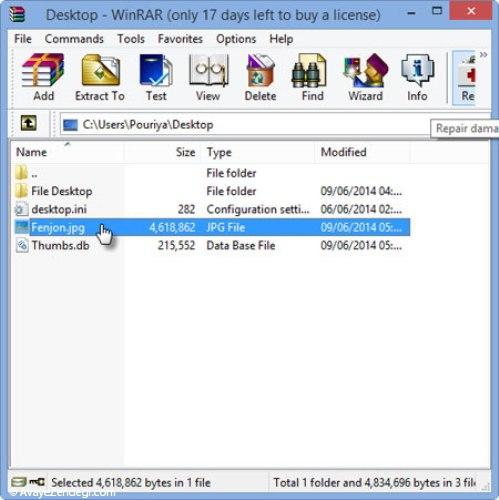خب احتمالا متوجه نشدید این یعنی چی!خب براتون میگم ما می خوایم یه سری فایل رو پشت یه عکس قایم کنیم مثل عمل Hidden در ویندوز! در این روش شما ابتدا فایل های که قصد دارید مخفی شوند را فشرده کرده و سپس فایل فشرده شده را به یک فایل تصویری می چسبانید .
به این ترتیب اطلاعات محرمانه شما در دل یک عکس مخفی می شوند و زمانی که کسی بر روی عکس کلیک کند تنها تصویر را مشاهده می کند و متوجه فایل های مخفی نخواهد شد. البته توجه داشته باشید که نباید حجم فایل های مخفی شده زیاد باشد چون در اینصورت ممکن است دیگران به دلیل حجم غیر معمول فایل، به آن شک کنند.مگه نه؟
برای مخفی کردن
1- عکس و فایل های که میخواهید آنها را مخفی کنید در دسکتاپ (یا هر مکان دیگر)قرار دهید حال فایل هایی که قصد دارید مخفی شوند را توسط نرم افزار winrar فشرده کنید. مثلاً من فایل موزیک با نام Music رو می خوام پشت عکس Baby قایم کنم شما می توانید هر تعداد فایلی که دوست دارید را با این روش مخفی کنید.

2- فایلی که می خواهید مخفی شوند (Music) را انتخاب کرده و فشرده کنید و نامی دلخواه برای اون بزارید البته شما باید مطمئن باشید که یک برنامه فشرده سازی مثل Win Zip or Zip Genius و یا ۷Zip را در سیستم خود نصب کرده اید. در غیراینصورت نمی توانید فایل را فشرده کنید.
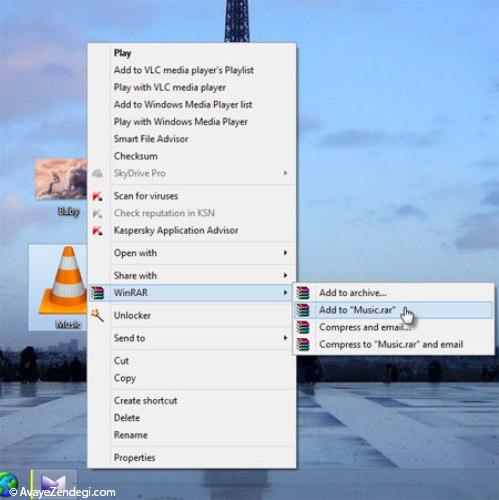
3- حال برای اتصال فایل فشرده شده به تصویر ابتدا کلید های Win + R را بزنید تا پنجره Run برای شما باز شود و سپس در آن CMD را تایپ کنید.
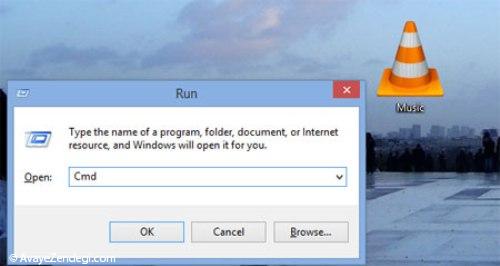
4- پنجره خط فرمان باز می شود. برای اینکه به درایو ریشه برویم دستور CD Desktop را وارد نموده و کلید Enter را بزنید.
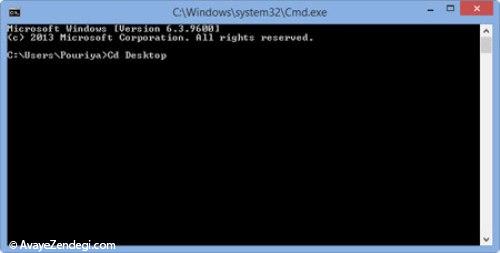
5- حال این دستور را بنویسید copy /b Baby.jpg + Music.rar Fenjon.jpg
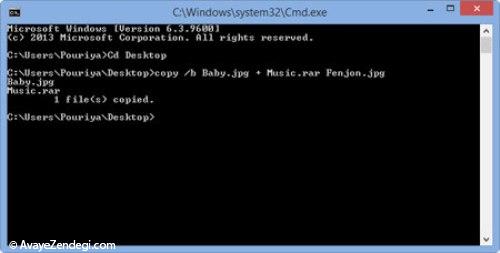
6- توجه داشته باشید بین حرف copy فاصله می باشد. سپس /b سپس فاصله نام عکس را می نویسیم به همراه پسوند .jpg سپس از روی صفحه کلید + را میزنیم بدونه فاصله در این قسمت نباید فاصله قرار داده شود سپس نام فایلی که می خواهیم مخفی شود Music.rar سپس یک فاصله قرار می دهیم و یک نام برای فایل جدید خود قرار میدهیم که ما نام خروجی Fenjon.jpg گذاشته ایم توجه داشته باشید که نام خروجی باید با پسوند jpg باشد ودر اخر اینتر را فشار می دهیم. یک فایل جدید ساخته شد و در Desktop نمایش داده میشود.

7- حال می توانید موارد اضافی را پاک کنید. دیگر نیازی به باقی فایل ها ندارید.

برای دیدن فایل مخفی شده در پشت عکس
حال که فایل خود را مخفی کردیم چگونه آن را باز کنیم؟
برای اینکار کافیست برنامه Winrar یا هر برنامه فشرده ساز دیگری را باز کرده وبه محل فایل بیایید و روی فایل مورد نظر دبل کلیک کنید.